Para Abrir Um Documento Usado Recentemente Você Deve seguir alguns passos simples e rápidos. Este guia irá fornecer instruções passo a passo, atalhos e opções avançadas para gerenciar e personalizar sua lista de documentos recentes no Microsoft Word.
Descubra como acessar facilmente seus arquivos usados recentemente e otimize seu fluxo de trabalho para maior produtividade.
Passos para Abrir um Documento Recente
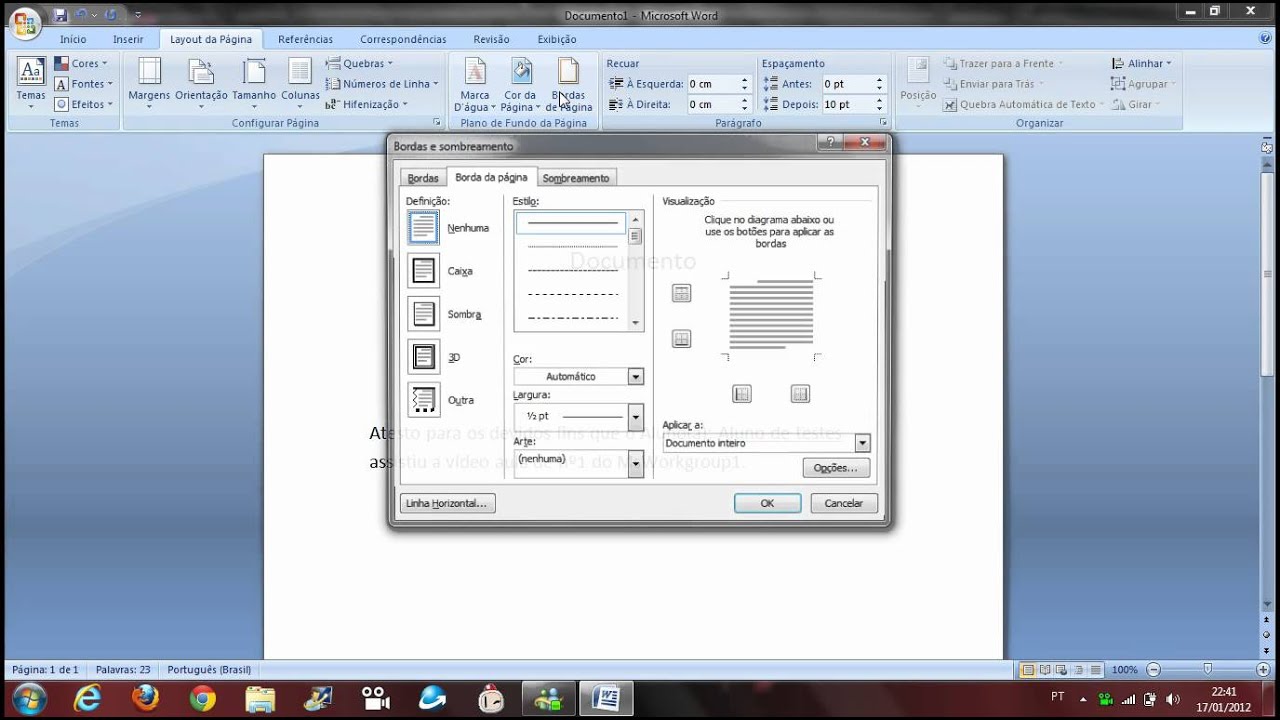
Abrir um documento recente no Microsoft Word é um processo simples e rápido. Siga estas etapas para acessar facilmente seus arquivos usados recentemente:
Guia Passo a Passo:
Para abrir um documento usado recentemente, você deve clicar no menu “Arquivo” e selecionar “Abrir”. Se você deseja saber mais sobre o documento, como quem o criou ou quando foi modificado, clique em “Informações do Documento”. Aqui você encontrará uma explicação detalhada sobre a opção “Inserir Informações do Documento”.
Voltando ao assunto, depois de selecionar o documento desejado, clique em “Abrir” para começar a trabalhar nele.
| Passo | Ação | Captura de Tela | Observação |
|---|---|---|---|
| 1 | Clique na guia “Arquivo” | [Captura de Tela] | Localizada no canto superior esquerdo da tela |
| 2 | Selecione “Abrir” | [Captura de Tela] | Disponível no menu suspenso “Arquivo” |
| 3 | Localize a seção “Recentes” | [Captura de Tela] | Exibe uma lista de documentos abertos recentemente |
| 4 | Clique no documento desejado | [Captura de Tela] | O documento será aberto na janela do Word |
Opções Avançadas para Gerenciar Documentos Recentes: Para Abrir Um Documento Usado Recentemente Você Deve

Além das opções básicas para abrir documentos recentes, o Word também oferece opções avançadas para gerenciar essa lista. Essas opções permitem que você fixe, remova e limpe a lista, oferecendo maior controle sobre os documentos exibidos.
Vamos explorar cada uma dessas opções avançadas e seus respectivos benefícios e desvantagens:
Fixar Documentos
- Benefícios: Permite manter documentos importantes sempre acessíveis na lista, mesmo após serem fechados.
- Desvantagens: Pode tornar a lista desorganizada se muitos documentos forem fixados.
Remover Documentos
- Benefícios: Remove documentos indesejados ou desatualizados da lista, mantendo-a organizada.
- Desvantagens: Pode ser necessário remover manualmente cada documento, o que pode ser demorado para listas longas.
Limpar Lista
- Benefícios: Remove todos os documentos da lista de uma só vez, liberando espaço e melhorando o desempenho.
- Desvantagens: Pode ser inconveniente se você precisar acessar documentos recentes após a limpeza.
Para acessar essas opções avançadas, clique no ícone de seta ao lado da lista “Documentos Recentes” na tela inicial do Word.
| Opção | Benefícios | Desvantagens |
|---|---|---|
| Fixar Documentos | Acesso rápido a documentos importantes | Lista desorganizada se muitos documentos forem fixados |
| Remover Documentos | Lista organizada | Remoção manual demorada para listas longas |
| Limpar Lista | Libera espaço e melhora o desempenho | Inconveniente se precisar acessar documentos recentes após a limpeza |
Personalizar a Lista de Documentos Recentes
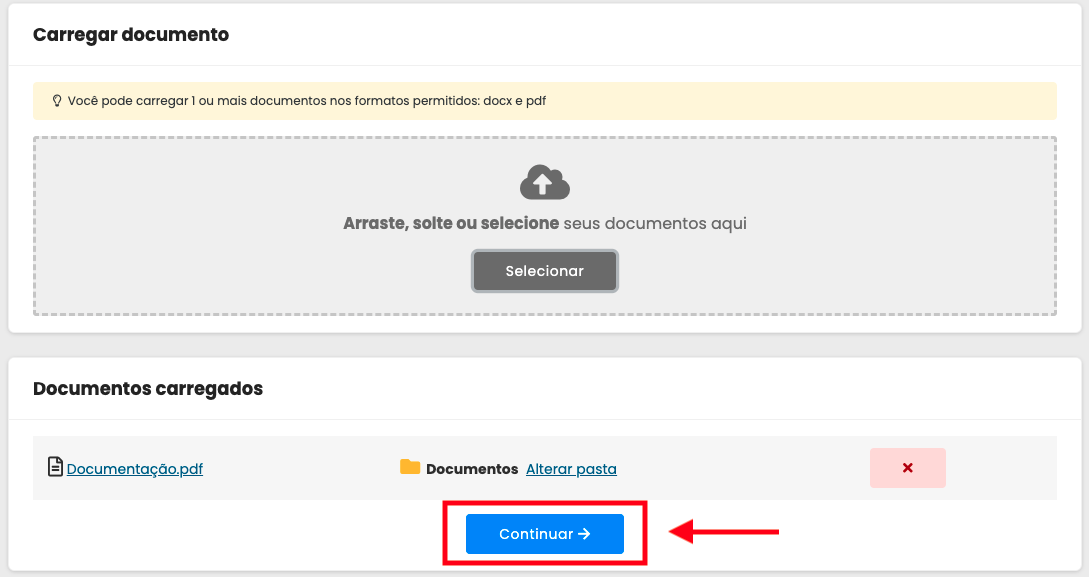
Personalizar a lista de documentos recentes no Microsoft Word permite otimizar seu acesso rápido e fácil aos arquivos que você usa com frequência. Veja como fazer:
Número de Documentos Recentes
Para alterar o número de documentos exibidos na lista, vá para “Arquivo” > “Opções” > “Avançado”. Na seção “Exibir”, ajuste o número no campo “Mostrar este número de documentos recentes”.
Exibir Apenas Documentos Fixados
Para exibir apenas os documentos fixados na lista, clique com o botão direito do mouse em um documento na lista e selecione “Fixar neste local”. Os documentos fixados aparecerão no topo da lista.
Limpar a Lista de Documentos Recentes, Para Abrir Um Documento Usado Recentemente Você Deve
Para limpar a lista de documentos recentes, vá para “Arquivo” > “Opções” > “Avançado”. Na seção “Exibir”, clique no botão “Limpar”.
Dominar o gerenciamento de documentos recentes no Microsoft Word pode aprimorar significativamente sua eficiência. Seguindo as orientações descritas neste guia, você pode abrir, gerenciar e personalizar sua lista de documentos recentes sem esforço.
Lembre-se, a conveniência está ao seu alcance. Aproveite os recursos do Microsoft Word para tornar seu trabalho mais tranquilo e produtivo.

Para abrir um documento usado recentemente, você deve clicar no menu “Arquivo” e selecionar “Abrir”. Em seguida, clique em “Documentos Recentes” e selecione o documento que deseja abrir. Se você precisar de um Documento Que Comprove A Guarda Do Filho , você também pode baixá-lo neste site.
