Já se perguntou como recuperar um documento não salvo no Word? Não se preocupe, você não está sozinho. Com nosso guia passo a passo, você descobrirá as melhores técnicas para resgatar seus arquivos perdidos e evitar futuras perdas.
Entender onde e como os documentos não salvos são armazenados no Word é crucial. Mostraremos os locais exatos para que você possa localizar e recuperar seus documentos com facilidade.
Localizar o documento recuperável

Quando você não salva um documento do Word, ele pode ser armazenado temporariamente em vários locais. Isso permite que você o recupere caso seu computador desligue inesperadamente ou se o Word travar.
Para recuperar um documento não salvo no Word, é importante agir rapidamente. Felizmente, existem técnicas que podem ajudar a recuperar o seu trabalho perdido. No entanto, é crucial lembrar que os documentos não salvos são vulneráveis à perda permanente. Para evitar essa situação, os gestores de projetos devem adotar medidas preventivas, como salvar seus documentos com frequência e utilizar ferramentas de backup.
O Gestor De Projetos Se Utiliza De Documentos Fundamentais para garantir a integridade dos seus dados. Ao seguir essas dicas, você pode aumentar as chances de recuperar documentos não salvos e proteger seu trabalho valioso.
Os locais onde os documentos não salvos são armazenados variam dependendo da versão do Word que você está usando. Aqui estão as instruções para localizar documentos não salvos em diferentes versões do Word:
No Word 2010 ou posterior
- Abra o Word e clique na guia “Arquivo”.
- Clique em “Informações” no painel esquerdo.
- No lado direito, em “Gerenciar Documentos”, clique em “Recuperar Documentos Não Salvos”.
- Uma lista de documentos não salvos será exibida. Clique no documento que deseja recuperar e clique em “Abrir”.
No Word 2007
- Abra o Word e clique no botão “Office” no canto superior esquerdo.
- Clique em “Opções do Word”.
- Na guia “Salvar”, em “Local do Arquivo de Recuperação Automática”, anote o local onde os documentos não salvos são armazenados.
- Abra o Windows Explorer e navegue até o local anotado.
- Procure arquivos com a extensão “.asd”. Esses são documentos não salvos.
- Clique duas vezes no arquivo que deseja recuperar.
No Word 2003 ou anterior
- Abra o Word e clique no menu “Arquivo”.
- Clique em “Opções”.
- Na guia “Salvar”, em “Local do Arquivo de Recuperação Automática”, anote o local onde os documentos não salvos são armazenados.
- Abra o Windows Explorer e navegue até o local anotado.
- Procure arquivos com a extensão “.asd”. Esses são documentos não salvos.
- Clique duas vezes no arquivo que deseja recuperar.
Ao identificar o documento não salvo, você pode usar o Word para recuperá-lo e continuar trabalhando nele.
Caso você tenha perdido um documento do Word não salvo, não se preocupe! Existem maneiras de recuperá-lo. Enquanto isso, se você precisa do documento do seu veículo do Rio de Janeiro, saiba que é possível obtê-lo facilmente. Acesse Como Pegar Documento Do Veículo 2022 Rj para mais informações.
Após obter o documento do veículo, lembre-se de salvar seu documento do Word para evitar perda no futuro.
Recuperar o documento usando recursos internos do Word
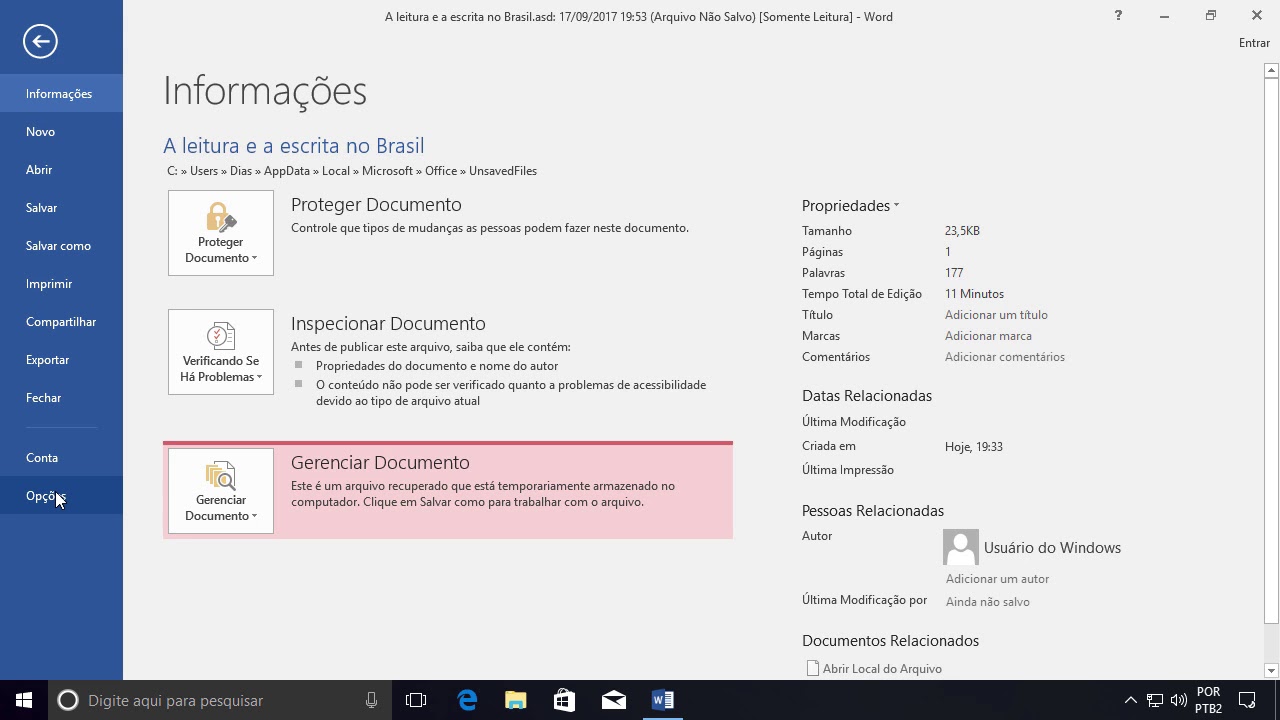
O Microsoft Word possui um recurso interno que permite recuperar documentos não salvos, conhecido como “Recuperar Documentos Não Salvos”. Este recurso é útil em situações onde o documento foi fechado acidentalmente sem ser salvo ou quando ocorre uma falha no sistema.
Para recuperar um documento não salvo usando o recurso interno do Word, siga as etapas abaixo:
Abrir o recurso “Recuperar Documentos Não Salvos”
- Abra o Microsoft Word.
- Clique na guia “Arquivo” no canto superior esquerdo.
- Selecione “Informações” no painel esquerdo.
- Clique no botão “Gerenciar Documento” e selecione “Recuperar Documentos Não Salvos”.
Isso abrirá uma lista de documentos não salvos que foram recuperados pelo Word.
Localizar o documento recuperável
Examine a lista de documentos recuperados para localizar o documento que você deseja recuperar. O Word exibe o nome do documento, o tamanho do arquivo e a data e hora da última modificação.
Abrir e salvar o documento recuperado
- Clique no nome do documento que deseja recuperar.
- O Word abrirá o documento em uma nova janela.
- Salve o documento imediatamente usando o atalho de teclado “Ctrl + S” ou selecionando “Salvar” no menu “Arquivo”.
Observe que o recurso “Recuperar Documentos Não Salvos” pode não funcionar em todos os casos. Por exemplo, se o Word for fechado inesperadamente devido a uma falha do sistema, o documento não salvo pode não ser recuperado.
Utilizar ferramentas de recuperação de dados

Se os métodos internos do Word não conseguirem recuperar o documento não salvo, você pode recorrer a ferramentas de recuperação de dados.
Lista de ferramentas confiáveis de recuperação de dados
- Recuva
- EaseUS Data Recovery Wizard
- Disk Drill
- Stellar Data Recovery
- MiniTool Power Data Recovery
Como funcionam as ferramentas de recuperação de dados, Como Recuperar Um Documento Não Salvo No Word
Essas ferramentas analisam o disco rígido em busca de arquivos excluídos ou perdidos, incluindo documentos não salvos. Elas usam algoritmos avançados para reconstruir e recuperar esses arquivos.
Instruções passo a passo para usar ferramentas de recuperação de dados
- Baixe e instale a ferramenta de recuperação de dados escolhida.
- Execute a ferramenta e selecione a unidade onde o documento não salvo estava localizado.
- Inicie a verificação e aguarde até que a ferramenta encontre os arquivos perdidos.
- Pré-visualize os arquivos encontrados e selecione o documento não salvo.
- Recupere o documento para um local seguro.
Comparação de ferramentas de recuperação de dados
| Ferramenta | Recursos | Eficácia | Facilidade de uso |
|---|---|---|---|
| Recuva | Gratuito, fácil de usar, recupera vários tipos de arquivos | Moderada | Fácil |
| EaseUS Data Recovery Wizard | Versão gratuita e paga, recursos avançados, alta taxa de recuperação | Alta | Moderada |
| Disk Drill | Gratuito para recuperação limitada, recursos avançados, interface amigável | Moderada | Fácil |
| Stellar Data Recovery | Versão gratuita e paga, alta taxa de recuperação, suporta vários sistemas de arquivos | Alta | Moderada |
| MiniTool Power Data Recovery | Gratuito para recuperação limitada, recursos abrangentes, interface intuitiva | Moderada | Fácil |
Prevenir perda de dados no futuro: Como Recuperar Um Documento Não Salvo No Word
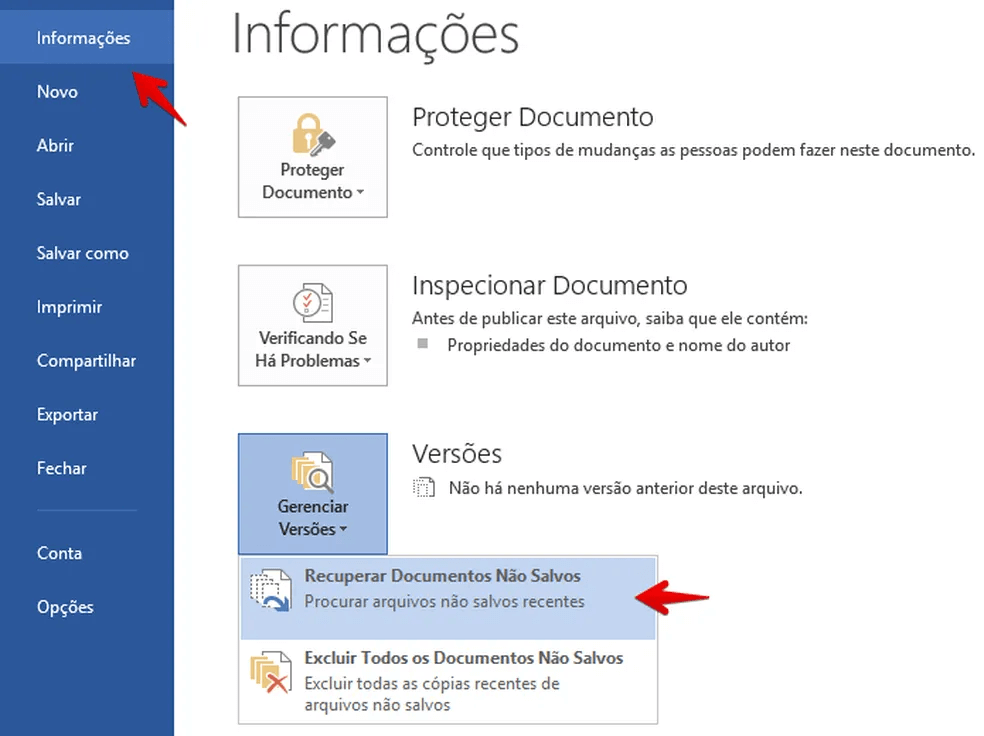
É fundamental adotar práticas recomendadas para evitar a perda de documentos não salvos. O salvamento automático e o backup regular são medidas essenciais para garantir a segurança dos seus dados.
Salvamento automático
- Ative o salvamento automático no Word para salvar seu documento periodicamente, mesmo que você não o faça manualmente.
- Acesse Arquivo > Opções > Salvar e marque a opção “Salvar informações de AutoRecuperação a cada [x] minutos”.
Backup regular
- Crie backups periódicos de seus documentos importantes em um local separado, como um disco rígido externo ou serviço de armazenamento em nuvem.
- Configure backups automáticos usando ferramentas como o Histórico de Arquivos do Windows ou o Time Machine do Mac.
Prevenir a perda de dados é tão importante quanto recuperá-los. Compartilharemos dicas práticas para configurar o salvamento automático, criar backups regulares e evitar que você perca seus preciosos documentos no futuro.
