Como Recuperar Documentos Nao Salvos No Word – Como Recuperar Documentos Não Salvos No Word é um tópico que explora os possíveis motivos pelos quais um documento não foi salvo e fornece orientações passo a passo para recuperar documentos não salvos usando as opções de recuperação automática do Word e o recurso “Abrir”.
Além disso, discute a importância de salvar regularmente os documentos enquanto se trabalha neles, oferecendo dicas valiosas para evitar a perda de documentos no Word.
Como recuperar documentos não salvos no Word
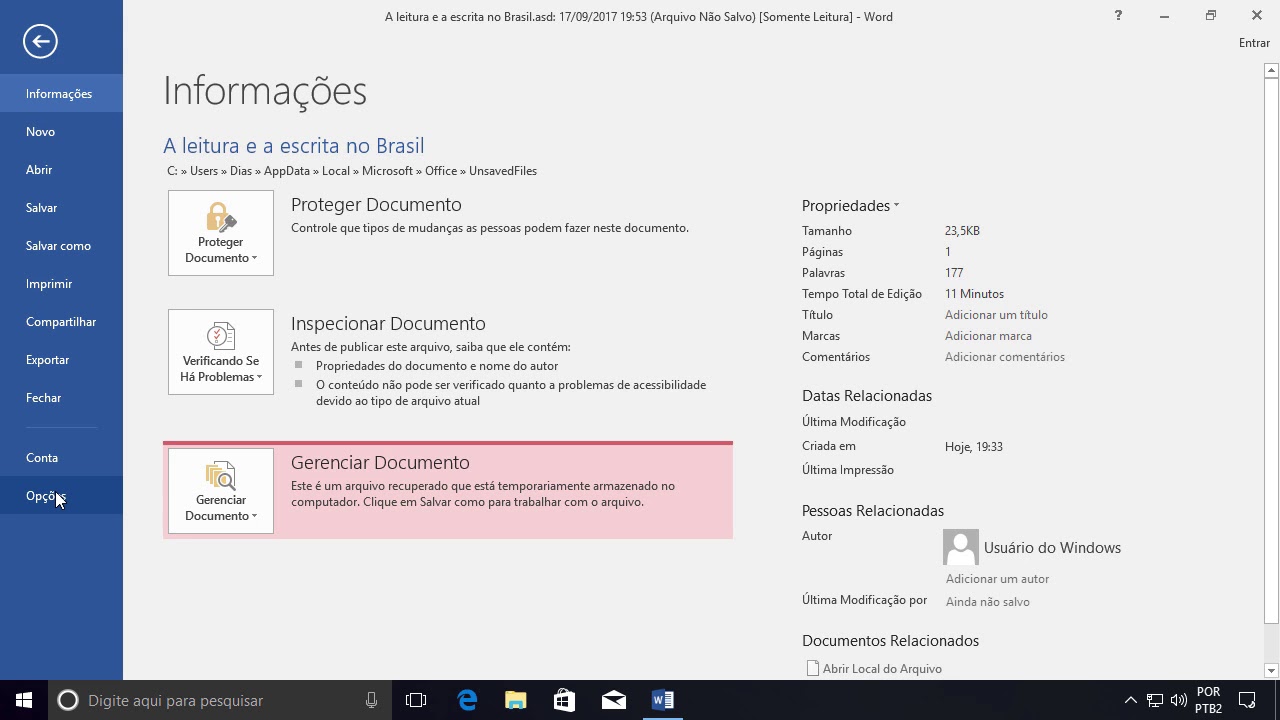
Quando estamos trabalhando em um documento no Word, é sempre importante salvar regularmente o trabalho para evitar a perda de dados importantes. No entanto, às vezes ocorrem situações em que um documento não foi salvo e precisamos recuperá-lo. Nesta discussão, abordaremos os passos para verificar se existe algum documento não salvo no Word e também exploraremos as opções de recuperação automática e o recurso “Abrir” para recuperar documentos não salvos.
Quando se trata de imprimir documentos do veículo, existem várias opções disponíveis para os proprietários. Uma maneira conveniente de obter uma cópia é usando serviços online, como o Como Faço Para Imprimir Documento Do Veiculo , onde você pode fazer o download e imprimir o documento diretamente em casa.
Além disso, você também pode ir até um posto de atendimento do Detran e solicitar a impressão do documento. É importante lembrar que o documento do veículo deve ser mantido atualizado e em posse do proprietário para evitar problemas legais.
Possíveis motivos pelos quais um documento não foi salvo
Existem vários motivos pelos quais um documento pode não ter sido salvo no Word. Alguns dos motivos comuns incluem:
- Falha de energia ou desligamento inesperado do computador
- Encerramento do Word sem salvar o documento
- Problemas de software ou travamentos
- Erro humano, como fechar o documento sem salvar
Verificando se existe algum documento não salvo no Word
Antes de iniciar o processo de recuperação, é importante verificar se existe algum documento não salvo no Word. Para fazer isso, siga os passos abaixo:
- Abra o Word
- Clique em “Arquivo” no canto superior esquerdo
- Selecione “Abrir” no menu suspenso
- No painel esquerdo, clique em “Recuperar Documentos Não Salvos”
- Uma janela será aberta com uma lista de documentos não salvos. Selecione o documento desejado e clique em “Abrir”
Recuperando um documento não salvo utilizando as opções de recuperação automática
O Word possui um recurso de recuperação automática que salva periodicamente o documento enquanto você trabalha nele. Para recuperar um documento não salvo utilizando esse recurso, siga os passos abaixo:
- Abra o Word
- Clique em “Arquivo” no canto superior esquerdo
- Selecione “Abrir” no menu suspenso
- No painel esquerdo, clique em “Recuperar Documentos Não Salvos”
- Uma janela será aberta com uma lista de documentos não salvos. Selecione o documento desejado e clique em “Abrir”
- O documento será aberto e você poderá salvá-lo em um local desejado
Utilizando o recurso “Abrir” para recuperar documentos não salvos
Além das opções de recuperação automática, o Word também oferece o recurso “Abrir” para recuperar documentos não salvos. Siga os passos abaixo para utilizar esse recurso:
- Abra o Word
- Clique em “Arquivo” no canto superior esquerdo
- Selecione “Abrir” no menu suspenso
- No painel esquerdo, clique em “Documentos Recentes”
- Uma lista dos documentos recentes será exibida. Procure pelo documento não salvo desejado e clique nele para abri-lo
- O documento será aberto e você poderá salvá-lo em um local desejado
A importância de salvar regularmente os documentos, Como Recuperar Documentos Nao Salvos No Word
Salvar regularmente os documentos enquanto se trabalha neles é crucial para evitar a perda de dados. Ao salvar o documento, você garante que todas as alterações feitas estejam protegidas em caso de falhas ou problemas inesperados. Além disso, salvar regularmente permite que você retome o trabalho de onde parou, caso precise fechar o documento e abri-lo posteriormente.
Dicas para evitar a perda de documentos no Word: Como Recuperar Documentos Nao Salvos No Word

Quando se trabalha com documentos no Word, é importante tomar algumas medidas para evitar a perda de dados e garantir a segurança das informações. A seguir, listamos algumas boas práticas para evitar a perda de documentos no Word.
Utilize o recurso de salvamento automático no Word
O salvamento automático é uma funcionalidade muito útil do Word que permite salvar o documento automaticamente em intervalos regulares. Isso ajuda a prevenir a perda de dados caso ocorra algum problema, como uma queda de energia ou um travamento do computador.
Para puxar o documento de uma moto para pagar, existem várias etapas e opções disponíveis. Uma maneira comum é acessar o site do Detran e fazer a solicitação do documento através do portal online. Além disso, você também pode ir pessoalmente até um posto de atendimento do Detran e solicitar a emissão do documento.
É importante estar ciente das taxas e prazos envolvidos nesse processo. Para obter mais informações sobre como puxar o documento de moto para pagar, você pode acessar o Como Puxar Documento De Moto Para Pagar: Passos Opções e Dicas .
Ao utilizar o salvamento automático, você terá uma cópia mais atualizada do seu documento, mesmo se você esquecer de salvá-lo manualmente.
Configurando o salvamento automático no Word
Para configurar o salvamento automático no Word, siga estes passos:
- No menu do Word, clique em “Arquivo” e depois em “Opções”.
- Na janela de opções, clique em “Salvar” no painel esquerdo.
- Marque a opção “Salvar informações de AutoRecuperação a cada X minutos” e defina o tempo desejado.
- Clique em “OK” para salvar as alterações.
Agora o Word irá salvar automaticamente o seu documento em intervalos regulares, ajudando a evitar a perda de dados.
Crie cópias de segurança dos documentos
Além do salvamento automático, é importante criar cópias de segurança dos seus documentos. Isso pode ser feito de diversas maneiras, como salvar o documento em um local externo, como um pendrive ou um serviço de armazenamento em nuvem, ou fazer backups periódicos do seu computador.
Ter cópias de segurança dos seus documentos garantirá que você tenha uma versão do documento disponível mesmo em caso de falhas ou problemas com o arquivo original.
Realize salvamentos manuais frequentes
Além do salvamento automático, é sempre bom realizar salvamentos manuais frequentes durante o trabalho em um documento no Word. Isso pode ser feito pressionando a combinação de teclas “Ctrl + S” ou utilizando o botão de salvar na barra de ferramentas.
Fazer salvamentos manuais frequentes garante que você tenha versões atualizadas do seu documento e evita a perda de dados em caso de problemas.
Recursos avançados para recuperação de documentos no Word

O Microsoft Word oferece recursos avançados para a recuperação de documentos, permitindo que você recupere informações de documentos corrompidos, restaure versões anteriores de um documento e encontre alterações em um documento. Manter o Word atualizado também é importante para ter acesso aos recursos mais recentes de recuperação de documentos.
Além disso, o recurso “Histórico de Versões” permite recuperar documentos a partir de versões anteriores.
Utilizando o recurso “Recuperar Texto”
Quando um documento está corrompido e não é possível abri-lo, o recurso “Recuperar Texto” pode ajudar a recuperar as informações contidas nele. Para utilizar esse recurso, siga os passos abaixo:
- No menu “Arquivo”, clique em “Abrir”.
- Na caixa de diálogo “Abrir”, localize o documento corrompido e selecione-o.
- No canto inferior direito da caixa de diálogo, clique na seta ao lado do botão “Abrir” e selecione “Recuperar Texto” no menu suspenso.
- O Word irá tentar recuperar o texto do documento corrompido e exibi-lo em uma nova janela.
- Salve o texto recuperado em um novo documento para evitar a perda de informações.
Utilizando o recurso “Restaurar Texto”
O recurso “Restaurar Texto” permite recuperar versões anteriores de um documento. Para utilizar esse recurso, siga os passos abaixo:
- No menu “Arquivo”, clique em “Abrir”.
- Na caixa de diálogo “Abrir”, localize o documento para o qual deseja restaurar uma versão anterior e selecione-o.
- No canto inferior direito da caixa de diálogo, clique na seta ao lado do botão “Abrir” e selecione “Restaurar Texto” no menu suspenso.
- O Word exibirá uma lista com as versões anteriores do documento. Selecione a versão desejada.
- O Word abrirá a versão selecionada do documento.
- Salve o documento restaurado em um novo arquivo para preservar a versão original.
Utilizando o recurso “Comparar”
O recurso “Comparar” permite encontrar alterações em um documento, facilitando a identificação de edições feitas por diferentes autores ou em diferentes versões do mesmo documento. Para utilizar esse recurso, siga os passos abaixo:
- No menu “Revisão”, clique em “Comparar”.
- Na caixa de diálogo “Comparar Documentos”, selecione o documento original e o documento com as alterações.
- Clique em “OK” para iniciar a comparação.
- O Word irá mostrar as alterações feitas no documento, destacando-as com cores diferentes.
- Analise as alterações e decida quais deseja manter ou reverter.
- Salve o documento com as alterações desejadas.
A importância de manter o Word atualizado
Manter o Microsoft Word atualizado é fundamental para ter acesso aos recursos mais recentes de recuperação de documentos. As atualizações do Word frequentemente incluem melhorias na estabilidade e segurança do software, além de novas funcionalidades que podem ajudar na recuperação de documentos.
Certifique-se de manter o Word sempre atualizado para aproveitar ao máximo esses recursos.
Utilizando o recurso “Histórico de Versões”
O recurso “Histórico de Versões” permite recuperar documentos a partir de versões anteriores, fornecendo um histórico completo de todas as alterações feitas em um documento. Para utilizar esse recurso, siga os passos abaixo:
- No menu “Arquivo”, clique em “Informações”.
- No painel de informações, clique em “Gerenciar Versões” e selecione “Histórico de Versões”.
- O Word irá exibir todas as versões anteriores do documento, organizadas por data e hora.
- Selecione a versão desejada para abrir ou restaurar.
- O Word abrirá a versão selecionada do documento.
- Salve o documento recuperado em um novo arquivo para manter o histórico de versões intacto.
Em resumo, este guia abrangente sobre Como Recuperar Documentos Não Salvos No Word oferece soluções eficazes para recuperar documentos perdidos, além de fornecer dicas úteis para evitar a perda de documentos no futuro. Ao seguir essas orientações, você poderá garantir a segurança e a recuperação de seus documentos importantes no Word.
Common Queries
Por que meu documento não foi salvo?
Existem vários motivos possíveis para um documento não ser salvo, como falhas de energia, travamentos do sistema ou fechar o Word sem salvar.
Como verifico se existe um documento não salvo no Word?
Para verificar se existe um documento não salvo no Word, clique em “Arquivo” na barra de menu e selecione “Abrir Recente”. O Word exibirá uma lista dos documentos recentemente abertos e não salvos.
Como posso recuperar um documento não salvo usando as opções de recuperação automática do Word?
Para recuperar um documento não salvo usando as opções de recuperação automática do Word, clique em “Arquivo” na barra de menu, selecione “Opções” e vá para a seção “Salvar”. Lá, você encontrará opções para configurar a recuperação automática e recuperar documentos não salvos.
Como utilizar o recurso “Abrir” para recuperar documentos não salvos no Word?
Para recuperar documentos não salvos usando o recurso “Abrir” no Word, clique em “Arquivo” na barra de menu, selecione “Abrir” e navegue até a pasta “Documentos Não Salvos”. Lá, você poderá encontrar e abrir documentos não salvos.
Por que é importante salvar regularmente os documentos enquanto se trabalha neles?
Salvar regularmente os documentos enquanto se trabalha neles é importante para evitar a perda de dados em caso de falhas ou interrupções inesperadas. Isso garante que você tenha sempre uma versão atualizada do seu trabalho.
