Como Recuperar Documentos Não Salvos No Word – Enfrentar a perda de documentos não salvos no Word pode ser um pesadelo. Mas não se desespere! Neste guia abrangente, exploraremos todas as opções disponíveis para recuperar seus documentos perdidos e protegê-los de futuras perdas.
Com instruções claras e dicas práticas, você aprenderá técnicas eficazes para recuperar documentos não salvos, prevenir a perda de dados e garantir a segurança de seus arquivos importantes.
Métodos para recuperar documentos não salvos no Word
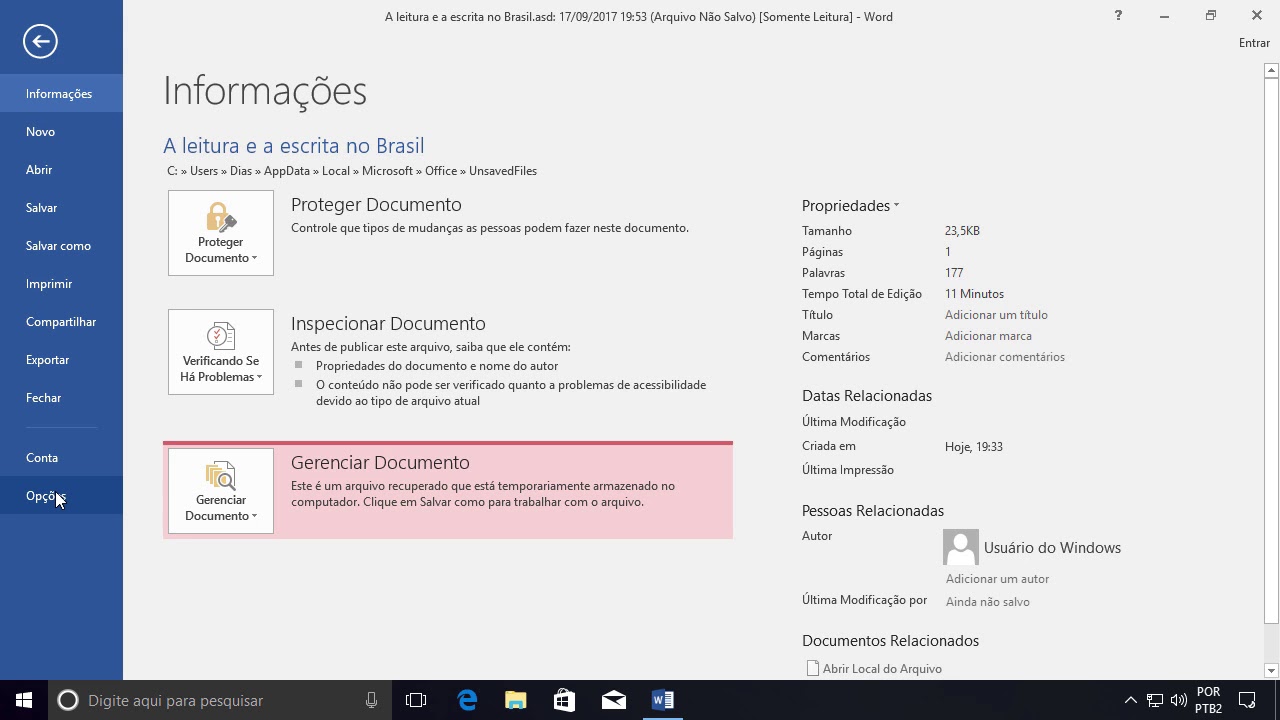
Este guia aborda métodos eficazes para recuperar documentos não salvos no Microsoft Word, garantindo a preservação do seu trabalho.
Recuperar documentos não salvos usando o recurso “Recuperar Documentos Não Salvos” do Word
O Word possui um recurso integrado para recuperar documentos não salvos. Siga estes passos:
- Abra o Word e clique na aba “Arquivo”.
- Selecione “Informações” no menu à esquerda.
- Clique em “Gerenciar Documentos” e depois em “Recuperar Documentos Não Salvos”.
- Uma lista de documentos não salvos será exibida. Selecione o documento desejado e clique em “Abrir”.
Localizar e abrir arquivos temporários do Word
O Word cria arquivos temporários enquanto você trabalha. Esses arquivos podem ser usados para recuperar documentos não salvos.
- Abra o Explorador de Arquivos.
- Navegue até a pasta “C:\Usuários\[seu nome de usuário]\AppData\Local\Microsoft\Office\UnsavedFiles”.
- Localize o arquivo com a extensão “.asd” que corresponde ao documento não salvo e abra-o no Word.
Técnicas avançadas de recuperação de dados para recuperar documentos perdidos ou corrompidos
Se os métodos anteriores não forem bem-sucedidos, considere técnicas avançadas de recuperação de dados.
- Use um software de recuperação de dados de terceiros.
- Entre em contato com um especialista em recuperação de dados.
- Verifique se há backups do documento em serviços de armazenamento em nuvem ou dispositivos externos.
Prevenção de perda de dados no Word: Como Recuperar Documentos Não Salvos No Word

Para evitar a perda de dados preciosos no Microsoft Word, é essencial implementar medidas preventivas. Aqui estão algumas dicas eficazes para proteger seus documentos e minimizar o risco de perda:
Salvar documentos regularmente
Desenvolva o hábito de salvar seus documentos com frequência, especialmente após fazer alterações significativas. Use o atalho de teclado “Ctrl + S” ou clique no ícone “Salvar” na barra de ferramentas.
Caso tenha perdido um documento importante no Word, existem soluções disponíveis para recuperá-lo. Por outro lado, se está a planear abrir uma conta na Caixa, saiba quais os documentos necessários . Após reunir a documentação exigida, retome a recuperação do documento não salvo no Word para garantir que não perde informações valiosas.
Usar o recurso de salvamento automático
Ative o recurso de salvamento automático no Word para criar backups automáticos de seus documentos em intervalos regulares. Acesse “Arquivo” > “Opções” > “Salvar” e marque a caixa “Salvar informações de AutoRecuperação a cada X minutos”.
Armazenar arquivos na nuvem, Como Recuperar Documentos Não Salvos No Word
Utilize serviços de armazenamento em nuvem, como OneDrive, Google Drive ou Dropbox, para criar backups adicionais de seus documentos. Isso garante que seus arquivos sejam armazenados com segurança e acessíveis de qualquer dispositivo.
Proteger arquivos contra perda ou corrupção
Para proteger seus arquivos do Word contra perda acidental ou corrupção, adote as seguintes medidas:
- Mantenha seu computador atualizado com as últimas atualizações de software.
- Use um software antivírus para detectar e remover malware que pode danificar arquivos.
- Faça backups regulares de seus documentos importantes em um disco rígido externo ou unidade USB.
- Considere usar o recurso “Histórico de arquivos” do Windows para criar cópias de backup automáticas de seus arquivos.
Soluções Alternativas para Recuperação de Documentos

Caso as opções anteriores não sejam eficazes, existem soluções alternativas que podem auxiliar na recuperação de documentos não salvos no Word.
Software de Recuperação de Dados de Terceiros
Existem vários softwares de recuperação de dados disponíveis que podem escanear o disco rígido em busca de arquivos perdidos ou excluídos. Esses programas podem recuperar documentos do Word que foram perdidos devido a falhas no sistema, exclusão acidental ou outras causas.
Alguns softwares populares incluem Recuva, Disk Drill e EaseUS Data Recovery Wizard.
Histórico do Navegador e Cache do Computador
Se o documento do Word foi aberto em um navegador da web, como Google Chrome ou Microsoft Edge, ele pode estar armazenado no histórico do navegador ou no cache do computador. Verifique o histórico do navegador e o cache para ver se o documento pode ser recuperado.
Ferramentas Online e Serviços Profissionais
Existem ferramentas online e serviços profissionais que se especializam na recuperação de documentos perdidos. Esses serviços podem usar técnicas avançadas para recuperar documentos que não podem ser recuperados por outros métodos. No entanto, esses serviços geralmente são pagos e podem ser caros.
Melhores práticas para gerenciamento de documentos

Organizar documentos em pastas e subpastas é crucial para facilitar a localização. Use nomes de arquivos descritivos para identificar rapidamente os documentos. Implemente um sistema de backup regular para garantir a segurança dos seus documentos.
Organização de pastas e subpastas
Crie uma estrutura hierárquica lógica para seus documentos. Divida-os em categorias amplas, como “Projetos”, “Clientes” ou “Departamentos”. Dentro dessas categorias, crie subpastas para organização adicional.
Nomes de arquivos descritivos
Evite nomes de arquivos genéricos como “Documento1” ou “Novo documento”. Em vez disso, use nomes que descrevam o conteúdo do arquivo, como “Relatório de vendas do primeiro trimestre” ou “Proposta do projeto XYZ”.
Sistema de backup regular
Configure um sistema de backup automático ou manual para criar cópias regulares de seus documentos importantes. Armazene os backups em uma unidade externa, serviço de nuvem ou local diferente do seu computador principal.
Seguindo as estratégias descritas neste guia, você estará equipado para lidar com a perda de documentos com confiança. Lembre-se, a prevenção é fundamental, então adote os hábitos recomendados para minimizar o risco de perda de dados e manter seus documentos seguros.
