Como Recuperar Documento Nao Salvo No Word – Como Recuperar Documento Não Salvo no Word
Perder um documento importante no Word pode ser frustrante, mas existem maneiras de recuperá-lo. Neste artigo, exploraremos os passos para recuperar um documento não salvo no Word, as opções disponíveis, dicas para evitar a perda de documentos e ferramentas de recuperação nativas e de terceiros.
Continue lendo para descobrir como proteger seus arquivos e evitar dores de cabeça desnecessárias.
Como recuperar um documento não salvo no Word?

Quando estamos trabalhando em um documento importante no Word e ocorre um problema, como uma queda de energia ou uma falha no programa, podemos perder todo o trabalho não salvo. No entanto, o Word possui recursos que nos permitem recuperar documentos não salvos e minimizar a perda de trabalho.
Quando se trata de imprimir documentos do veículo, é importante seguir os procedimentos corretos. Para isso, você pode acessar o link Como Faço Para Imprimir Documento Do Veiculo para obter mais informações detalhadas sobre o assunto. Lá, você encontrará passos claros e opções disponíveis para imprimir o documento do seu veículo de forma eficiente.
É essencial seguir as orientações fornecidas para garantir que você esteja cumprindo as regulamentações adequadas.
Neste artigo, vamos explorar como recuperar um documento não salvo no Word e também compartilhar algumas dicas para evitar a perda de documentos.
Passos para recuperar um documento não salvo no Word
Para recuperar um documento não salvo no Word, siga estes passos:
- Abra o Word e clique na guia “Arquivo”.
- Em seguida, clique em “Informações” no painel esquerdo.
- Clique em “Gerenciar Documentos” e selecione “Recuperar Documentos Não Salvos”.
- Será aberta uma janela com uma lista de documentos não salvos. Selecione o documento desejado.
- Clique em “Abrir” para recuperar o documento não salvo.
Ao seguir esses passos, você poderá recuperar um documento não salvo no Word e continuar seu trabalho a partir do ponto em que parou.
Opções disponíveis para recuperar um documento não salvo no Word, Como Recuperar Documento Nao Salvo No Word
Além da opção de recuperar documentos não salvos por meio do recurso mencionado acima, o Word também oferece outras opções para minimizar a perda de trabalho:
- Salvamento automático: O Word possui um recurso de salvamento automático que pode ser ativado nas configurações. Com o salvamento automático ativado, o Word salvará automaticamente seu trabalho a cada poucos minutos, reduzindo o risco de perda de documentos não salvos.
- Recuperação automática: Em caso de falha do programa ou computador, o Word também possui um recurso de recuperação automática que pode ser acionado quando você reabre o programa. O Word tentará recuperar automaticamente qualquer documento não salvo.
- Backup externo: Além das opções oferecidas pelo Word, é sempre uma boa prática fazer backups regulares de seus documentos importantes em um dispositivo de armazenamento externo, como um pen drive ou serviço de armazenamento em nuvem. Isso garante que mesmo em situações extremas, como falhas de software ou perda do computador, você ainda terá acesso às versões anteriores de seus documentos.
Dicas para evitar a perda de documentos no Word
Para evitar a perda de documentos no Word, considere as seguintes dicas:
- Salve seu trabalho regularmente: Faça o hábito de salvar seu trabalho com frequência para evitar perda de dados em caso de falhas.
- Ative o salvamento automático: Como mencionado anteriormente, ative o salvamento automático nas configurações do Word para garantir que seu trabalho seja salvo regularmente.
- Faça backups regulares: Além do salvamento automático e do recurso de recuperação automática do Word, faça backups regulares de seus documentos importantes em um dispositivo externo ou serviço de armazenamento em nuvem.
- Mantenha seu software atualizado: Certifique-se de manter o Word e seu sistema operacional atualizados para aproveitar as correções de bugs e melhorias de segurança.
Ao seguir essas dicas, você pode reduzir significativamente o risco de perda de documentos no Word e garantir a segurança de seu trabalho.
Quais são as ferramentas de recuperação de documento no Word?
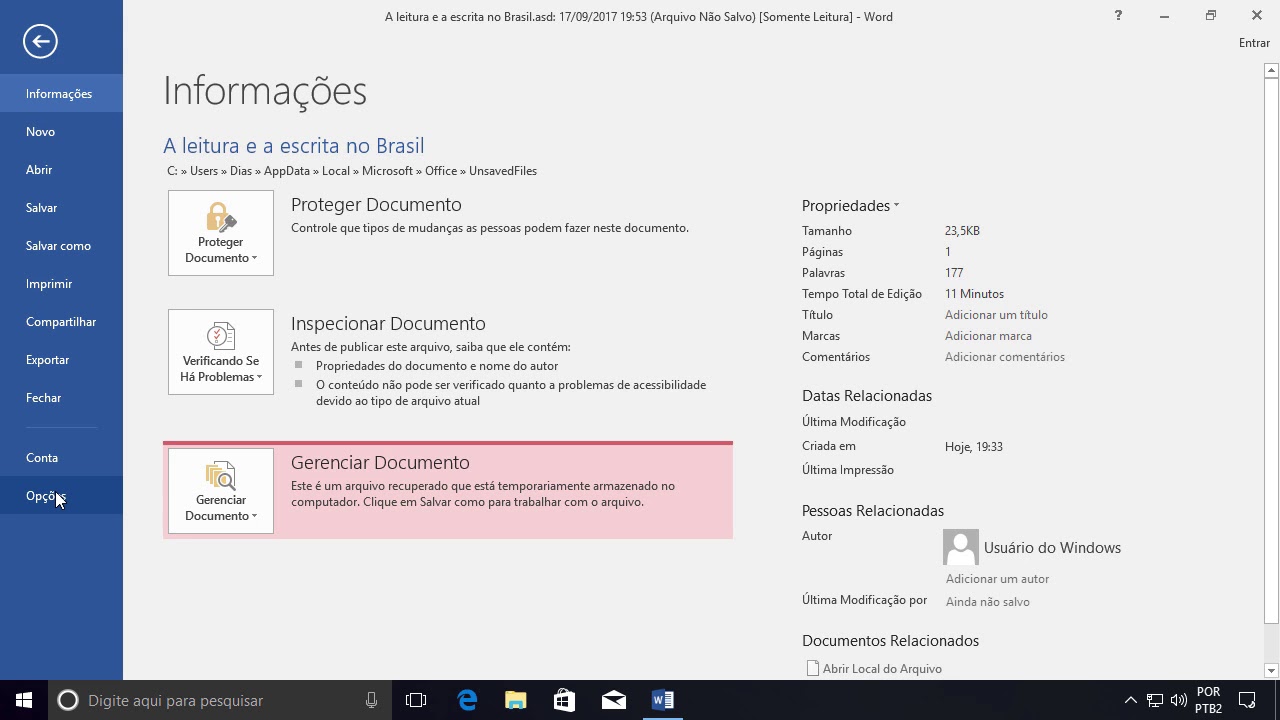
Existem várias ferramentas disponíveis para recuperar documentos não salvos no Word. Essas ferramentas podem ser nativas do Word ou podem ser software de terceiros desenvolvidos especificamente para esse propósito.
Ferramentas nativas do Word para recuperação de documentos não salvos
O Word possui algumas ferramentas nativas que podem ser usadas para recuperar documentos não salvos. Estas incluem:
- Autossalvamento automático:O Word possui uma função de autossalvamento automático que salva periodicamente o trabalho em andamento em um arquivo temporário. Se ocorrer uma falha no sistema ou se o Word for fechado inesperadamente, você pode abrir o Word novamente e recuperar o documento não salvo.
Se você precisa puxar o documento de moto para pagar, existem várias etapas, opções e dicas a serem consideradas. Para obter um guia completo sobre como realizar esse processo, você pode visitar o link Como Puxar Documento De Moto Para Pagar: Passos Opções e Dicas . Lá, você encontrará informações detalhadas sobre as etapas necessárias, opções disponíveis e dicas úteis para garantir que você possa realizar esse procedimento corretamente.
É importante seguir todas as orientações fornecidas para evitar problemas futuros.
- Pasta de recuperação:O Word também cria automaticamente uma pasta de recuperação onde os arquivos temporários são armazenados. Se um documento não salvo for perdido, você pode verificar essa pasta para recuperá-lo.
- Recuperar documentos recentes:O Word mantém uma lista dos documentos recentes abertos. Você pode acessar essa lista para encontrar e abrir um documento não salvo.
Alternativas de software de terceiros para recuperação de documentos não salvos no Word
Além das ferramentas nativas do Word, existem também software de terceiros disponíveis para recuperar documentos não salvos no Word. Alguns exemplos populares incluem:
- Recuva:Um software gratuito que permite recuperar arquivos excluídos ou perdidos, incluindo documentos do Word.
- Stellar Data Recovery:Uma solução abrangente de recuperação de dados que suporta a recuperação de vários tipos de arquivos, incluindo documentos do Word.
- EaseUS Data Recovery Wizard:Um software de recuperação de dados que pode ajudar a recuperar documentos não salvos do Word.
Comparação das diferentes ferramentas de recuperação de documento no Word
Embora as ferramentas nativas do Word sejam convenientes e fáceis de usar, elas podem ter algumas limitações. Por exemplo, o autossalvamento automático pode não ser ativado por padrão ou pode ter um intervalo de tempo muito longo entre os salvamentos.
Além disso, a pasta de recuperação pode não ser facilmente acessível para todos os usuários.Os software de terceiros, por outro lado, geralmente oferecem recursos mais avançados e flexíveis para recuperar documentos não salvos no Word. Eles podem ter opções para buscar arquivos temporários em locais não acessíveis pelo usuário comum e podem ter algoritmos mais sofisticados de recuperação.No
entanto, é importante observar que os resultados da recuperação podem variar dependendo da situação específica e do estado do documento não salvo. Nem todas as ferramentas podem garantir a recuperação bem-sucedida de todos os documentos.Em resumo, as ferramentas nativas do Word são uma opção conveniente para recuperar documentos não salvos, enquanto os software de terceiros podem oferecer recursos mais avançados.
A escolha da ferramenta depende das necessidades e preferências individuais de cada usuário.
Como prevenir a perda de documentos no Word?

Para evitar a perda de documentos não salvos no Word, é importante seguir algumas práticas recomendadas e utilizar as configurações de auto recuperação disponíveis. Além disso, fazer backup regularmente dos documentos também é fundamental para garantir a segurança dos arquivos.
Lista das melhores práticas para evitar a perda de documentos não salvos no Word:
- Salve o documento regularmente: É essencial salvar o trabalho em andamento com frequência para evitar a perda de dados em caso de falhas ou desligamentos inesperados.
- Utilize atalhos de teclado: Aprenda os atalhos de teclado para salvar o documento rapidamente, como “Ctrl + S” no Windows ou “Command + S” no Mac.
- Use o recurso de salvamento automático: O Word possui uma opção de salvamento automático que pode ser ativada nas configurações. Dessa forma, o documento será salvo automaticamente em intervalos regulares.
- Mantenha o computador atualizado: Certifique-se de manter o sistema operacional e o Word atualizados para garantir que você esteja usando as versões mais recentes, que podem ter correções de bugs e melhorias de segurança.
- Evite fechar o Word abruptamente: Sempre feche o Word corretamente, usando a opção “Sair” ou “Fechar” no menu. Evite desligar o computador diretamente ou forçar o encerramento do programa.
Configurações de auto recuperação no Word:
O Word oferece configurações de auto recuperação que podem ajudar a evitar a perda de documentos. Essas configurações permitem que você defina o intervalo de tempo para o salvamento automático e especifique um local de armazenamento para os documentos recuperados.
Para acessar as configurações de auto recuperação no Word:
- Clique na guia “Arquivo” no menu superior.
- Selecione “Opções” no menu lateral.
- Na janela de opções, clique em “Salvar”.
- Na seção “Salvar informações”, você encontrará as opções relacionadas à auto recuperação.
A importância de fazer backup regularmente de documentos no Word:
Fazer backup regularmente dos documentos no Word é crucial para proteger os arquivos contra perdas acidentais, falhas de hardware ou ataques de malware. Ter uma cópia de segurança dos documentos garante que você possa recuperar o trabalho em caso de qualquer problema.
Existem várias maneiras eficazes de fazer backup dos documentos:
- Armazenamento em nuvem: Use serviços de armazenamento em nuvem, como o Google Drive, Dropbox ou OneDrive, para fazer o upload dos documentos e mantê-los sincronizados automaticamente.
- Dispositivos externos: Faça cópias dos documentos em dispositivos externos, como pen drives, discos rígidos externos ou SSDs.
- Email: Envie os documentos como anexos por email para uma conta segura, garantindo que você tenha uma cópia acessível a partir de qualquer dispositivo conectado à internet.
Lembre-se de atualizar regularmente os backups dos documentos para garantir que você tenha as versões mais recentes armazenadas.
Em resumo, aprender como recuperar um documento não salvo no Word pode salvar você de perder horas de trabalho valioso. Certifique-se de seguir as dicas fornecidas e utilizar as ferramentas disponíveis para evitar problemas futuros. Mantenha seus documentos protegidos e nunca mais se preocupe em perder seu trabalho no Word.
Helpful Answers: Como Recuperar Documento Nao Salvo No Word
Como posso recuperar um documento não salvo no Word?
Para recuperar um documento não salvo no Word, vá para a guia “Arquivo” e clique em “Abrir”. Em seguida, clique em “Recuperar Documentos Não Salvos” na parte inferior da janela e selecione o documento que deseja recuperar.
Quais são as opções disponíveis para recuperar um documento não salvo no Word?
O Word oferece a opção de recuperar documentos não salvos por meio da guia “Arquivo” e da opção “Recuperar Documentos Não Salvos”. Além disso, existem ferramentas de terceiros disponíveis que podem ajudar na recuperação de documentos não salvos.
Como posso evitar a perda de documentos no Word?
Para evitar a perda de documentos no Word, é importante seguir algumas práticas recomendadas, como salvar o documento regularmente, habilitar as configurações de auto recuperação e fazer backup dos arquivos importantes.
