Como Recuperar Documento Não Salvo No Word – Se você já perdeu um documento importante no Word porque se esqueceu de salvá-lo, não se desespere! Existem várias maneiras de recuperar documentos não salvos, e este guia irá guiá-lo passo a passo através de cada método.
Este guia abrangente fornecerá instruções detalhadas sobre como recuperar documentos não salvos usando o recurso AutoRecuperação do Word, o Histórico de Arquivos do Windows e software de recuperação de dados. Também compartilharemos dicas para evitar a perda de documentos não salvos no futuro.
Recuperando Documentos Não Salvos do AutoRecuperação
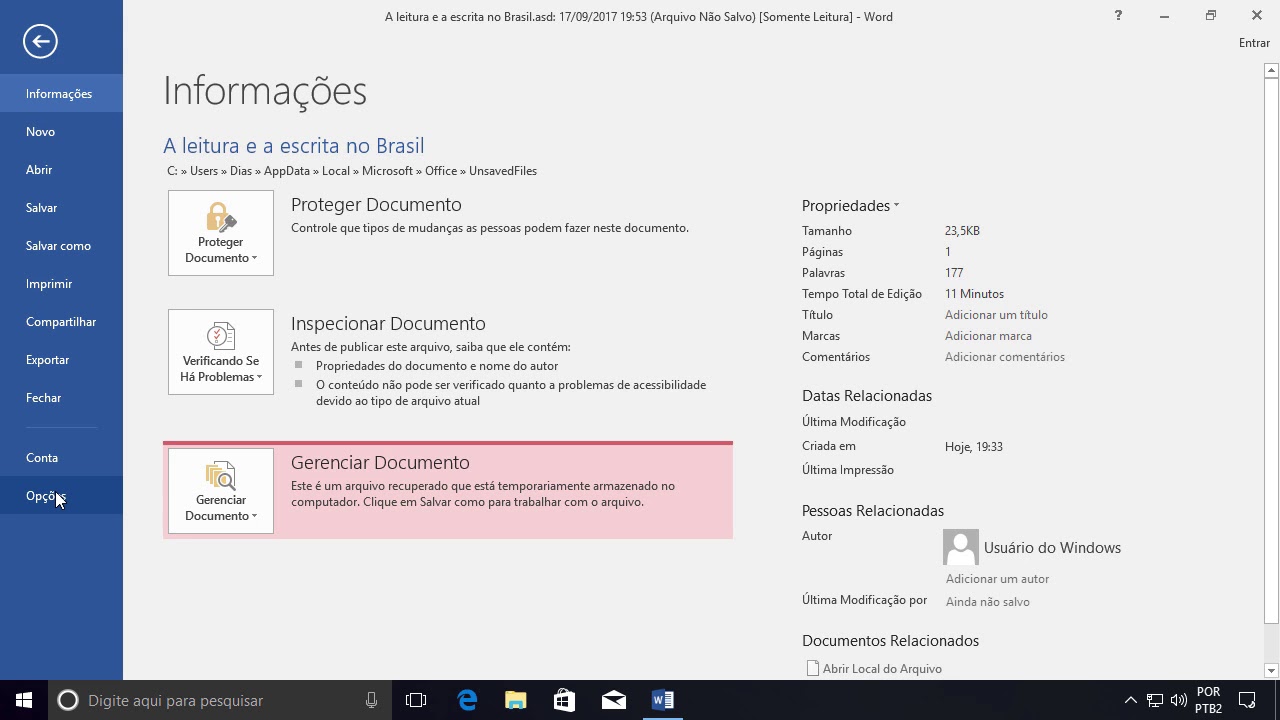
O recurso AutoRecuperação do Word salva cópias automáticas do seu documento enquanto você trabalha. Se você acidentalmente fechar o Word sem salvar, poderá recuperar seu documento usando o AutoRecuperação.
Para acessar o AutoRecuperação, clique em “Arquivo” > “Informações” > “Gerenciar Documento” > “Recuperar Documentos Não Salvos”.
Localizando e Abrindo Arquivos de AutoRecuperação
Os arquivos de AutoRecuperação são salvos na pasta “Arquivos Temporários” do seu computador. Para localizar e abrir um arquivo de AutoRecuperação:
- Abra o Explorador de Arquivos.
- Navegue até a pasta “Arquivos Temporários”.
- Procure por arquivos com a extensão “.asd”.
- Clique duas vezes no arquivo que deseja recuperar.
Ajustando as Configurações de AutoRecuperação
Você pode ajustar as configurações de AutoRecuperação para alterar a frequência com que o Word salva cópias automáticas do seu documento.
Se você perdeu um documento não salvo no Word, existem maneiras de recuperá-lo. No entanto, se o documento tiver uma restrição administrativa , pode ser mais difícil recuperá-lo. As restrições administrativas são definidas pelo administrador do sistema e podem impedir que os usuários editem, salvem ou imprimam documentos.
- Clique em “Arquivo” > “Opções”.
- Na guia “Salvar”, ajuste as seguintes configurações:
- “Salvar informações de AutoRecuperação a cada:” Especifique a frequência com que deseja que o Word salve cópias automáticas.
- “Manter a última versão AutoRecuperada por:” Especifique por quanto tempo deseja que o Word mantenha as cópias automáticas.
Usando o Histórico de Arquivos para Restaurar Documentos Não Salvos

O Histórico de Arquivos é um recurso do Windows que permite criar backups automáticos de arquivos e pastas, incluindo documentos do Word. Ao habilitar esse recurso, você pode restaurar versões anteriores de arquivos que foram perdidos ou sobrescritos acidentalmente.
Depois de recuperar seu documento não salvo no Word, é importante entender o que vem a seguir. O Que Vem Depois Da Expedição De Documento fornece orientações sobre os próximos passos, como revisar, editar e compartilhar seu documento recuperado com segurança.
Habilitando o Histórico de Arquivos
Para habilitar o Histórico de Arquivos, siga estas etapas:
- Vá para o Painel de Controle.
- Clique em “Histórico e Recuperação”.
- Clique em “Configurar Histórico de Arquivos”.
- Selecione uma unidade externa ou de rede para armazenar os backups.
- Clique em “Ativar”.
Localizando e Restaurando Versões Anteriores
Depois de habilitar o Histórico de Arquivos, você pode localizar e restaurar versões anteriores de arquivos do Word seguindo estas etapas:
- Abra o Explorador de Arquivos.
- Navegue até a pasta que contém o documento perdido ou sobrescrito.
- Clique com o botão direito do mouse no arquivo e selecione “Restaurar versões anteriores”.
- Selecione a versão do arquivo que deseja restaurar e clique em “Restaurar”.
Limitações do Histórico de Arquivos
O Histórico de Arquivos tem algumas limitações que você deve estar ciente:
- Somente os arquivos que foram modificados desde a última execução do backup serão armazenados.
- O Histórico de Arquivos não pode restaurar arquivos que foram excluídos permanentemente (por exemplo, da Lixeira).
- Se a unidade de backup ficar cheia, os backups mais antigos serão excluídos.
Dicas para Evitar Limitações
Para evitar as limitações do Histórico de Arquivos, você pode seguir estas dicas:
- Faça backups regulares usando outros métodos, como armazenamento em nuvem ou discos rígidos externos.
- Monitore regularmente o espaço disponível na unidade de backup e exclua backups antigos que não são mais necessários.
- Use um serviço de recuperação de dados se precisar restaurar arquivos que foram excluídos permanentemente.
Recuperando Documentos Não Salvos Usando Software de Recuperação de Dados: Como Recuperar Documento Não Salvo No Word
O software de recuperação de dados pode ser uma ferramenta eficaz para recuperar documentos não salvos do Word. Aqui está um guia sobre como usá-lo:
Antes de usar o software, é importante lembrar que as chances de recuperar um documento não salvo são maiores se você não tiver salvo nenhum outro documento ou arquivo desde que o perdeu. Se você salvou outros arquivos ou fez alterações em outros documentos, as chances de recuperação diminuem.
Escolha do Software de Recuperação de Dados
Existem vários softwares de recuperação de dados disponíveis, cada um com seus próprios recursos e vantagens. Aqui estão algumas opções recomendadas:
- Recuva
- Disk Drill
- EaseUS Data Recovery Wizard
- Stellar Data Recovery
- MiniTool Power Data Recovery
Como Usar o Software de Recuperação de Dados
- Baixe e instale o software de recuperação de dados escolhido.
- Inicie o software e selecione a unidade ou pasta onde o documento não salvo estava localizado.
- Clique no botão “Verificar” ou “Digitalizar” para iniciar a verificação de arquivos perdidos.
- Após a conclusão da verificação, o software exibirá uma lista de arquivos recuperáveis.
- Selecione o documento não salvo que deseja recuperar e clique no botão “Recuperar”.
Prós e Contras do Uso de Software de Recuperação de Dados, Como Recuperar Documento Não Salvo No Word
Prós:
- Pode recuperar documentos não salvos mesmo após serem excluídos ou sobrescritos.
- Fácil de usar, mesmo para usuários iniciantes.
Contras:
- Pode não ser capaz de recuperar todos os documentos não salvos.
- O processo de recuperação pode demorar, especialmente para unidades grandes.
- No Word, vá até o menu “Arquivo” e selecione “Opções”.
- Na janela “Opções do Word”, clique na guia “Salvar”.
- Na seção “Salvar documentos”, marque a caixa “Salvar informações de AutoRecuperação a cada”.
- Especifique o intervalo de tempo desejado para o salvamento automático, em minutos.
- Clique em “OK” para salvar as alterações.
- Manter a última versão salva automaticamente, mesmo após fechar o documento.
- Excluir arquivos de AutoRecuperação após um determinado número de dias.
- Especificar um local personalizado para os arquivos de AutoRecuperação.
- Proteção contra perda de dados em caso de falhas ou desligamentos inesperados.
- Elimina a necessidade de salvar manualmente o documento com frequência.
- Fornece uma sensação de segurança e tranquilidade.
- Pode causar lentidão no Word, especialmente em computadores mais antigos ou com arquivos grandes.
- Não substitui o salvamento manual regular, pois pode não capturar todas as alterações feitas no documento.
- Os arquivos de AutoRecuperação podem ocupar espaço no disco rígido se não forem excluídos regularmente.
Prevenindo a Perda de Documentos Não Salvos
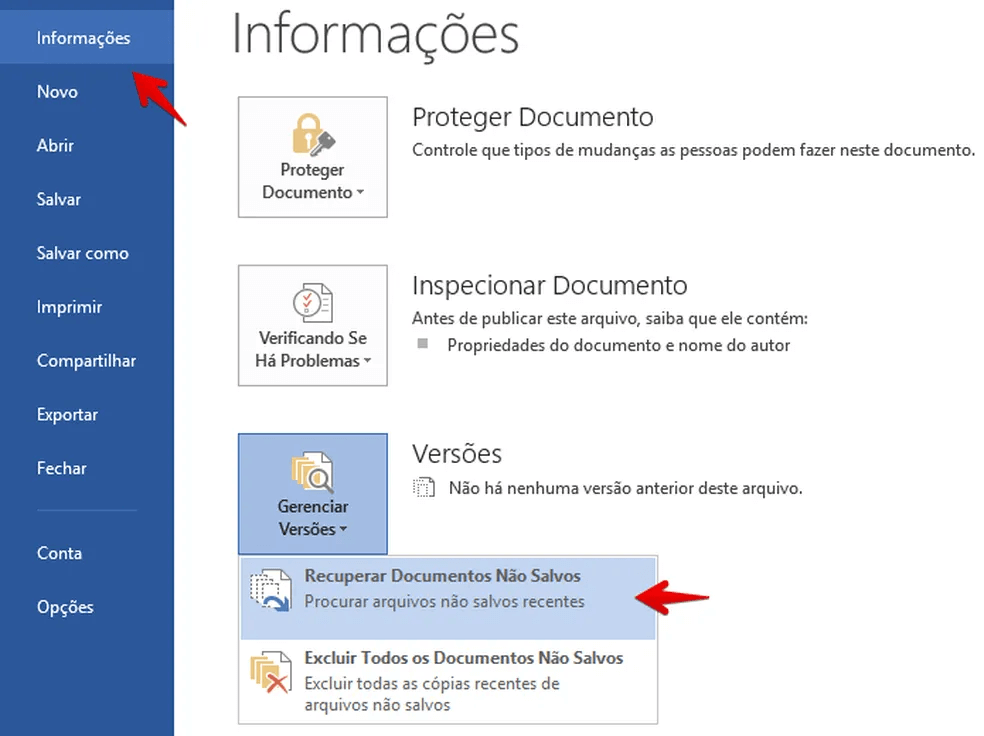
Para evitar a perda de documentos não salvos, é fundamental adotar medidas preventivas. Uma das práticas mais importantes é salvar o documento regularmente, evitando assim o risco de perder alterações feitas desde o último salvamento.
Além disso, o recurso de salvamento automático do Word oferece uma camada adicional de proteção. Ao habilitar esse recurso, o Word salva automaticamente o documento em intervalos regulares, minimizando o risco de perda de dados em caso de falhas inesperadas ou desligamentos do computador.
Configurando o Salvamento Automático no Word
O Word também permite personalizar as opções de salvamento automático. Na guia “Salvar” das “Opções do Word”, você pode optar por:
Vantagens e Desvantagens do Salvamento Automático
Vantagens:
Desvantagens:
Seguindo as etapas descritas neste guia, você poderá recuperar com sucesso documentos não salvos no Word e evitar a perda de dados valiosos no futuro. Lembre-se de salvar seus documentos regularmente e habilitar o salvamento automático para garantir que seu trabalho esteja sempre protegido.
