Como Recuperar Documento Do Word Que Não Foi Salvo abre caminho para uma exploração fascinante, convidando os leitores a embarcar em um estilo científico com tom objetivo cheio de reviravoltas e insights inesperados.
O processo de recuperação de um documento não salvo no Word envolve diferentes métodos e etapas que serão abordados de forma detalhada ao longo do texto.
Passos para recuperar um documento do Word não salvo
Quando um documento do Word não é salvo antes de um desligamento inesperado ou fechamento do programa, pode ser possível recuperar o trabalho perdido. Abaixo estão os passos para recuperar um documento do Word não salvo:
Possíveis métodos de recuperação
- Verificar a pasta de recuperação do Word para versões autossalvas do documento.
- Utilizar a opção “Recuperar Documento” no Word para restaurar o arquivo não salvo.
Acessar a pasta de recuperação do Word
Ao acessar o Word, vá para “Arquivo” > “Abrir” e clique em “Recuperar Documentado Não Salvo”. Isso abrirá uma janela com versões anteriores do documento não salvo.
Procurar por versões anteriores
- Na janela de versões anteriores, clique na versão desejada do documento.
- Salve o documento recuperado em uma localização segura para evitar perda futura.
Usar a opção “Recuperar Documento”
- No Word, vá para “Arquivo” > “Informações” > “Gerenciar Documento” > “Recuperar Documento Não Salvo”.
- Clique no documento desejado para restaurá-lo.
Utilização da função de autorecuperação do Word
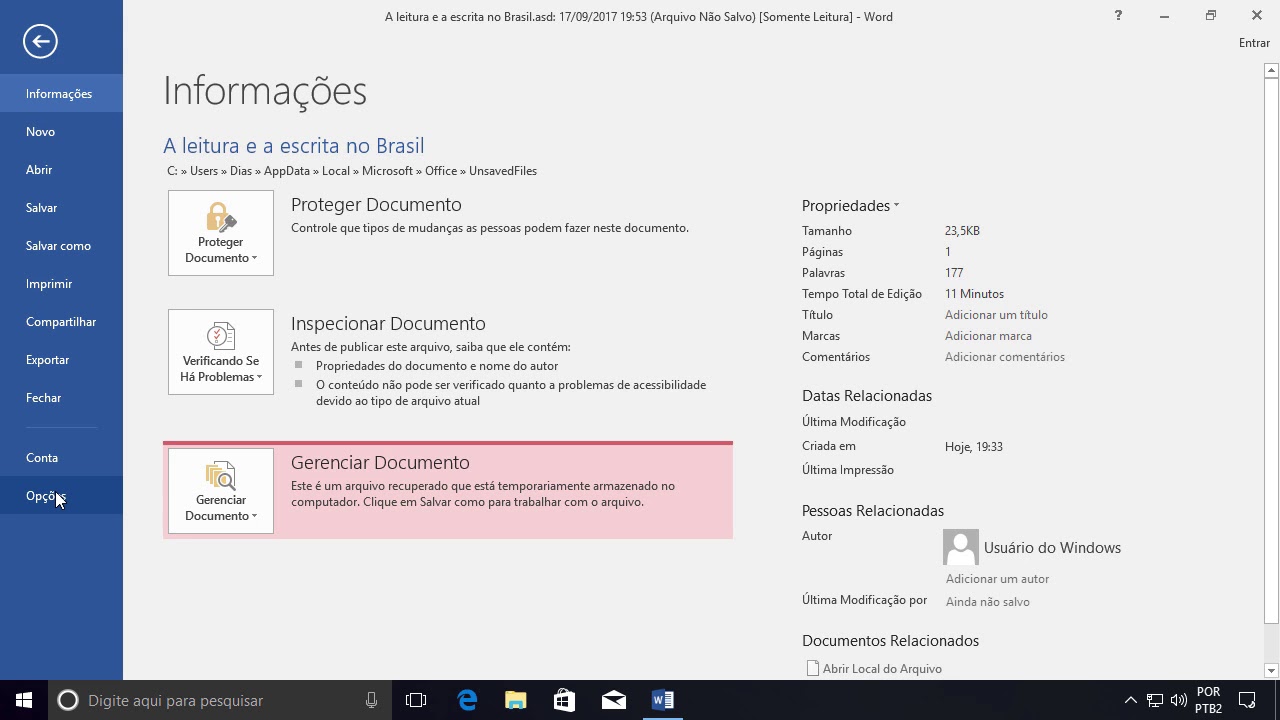
A função de autorecuperação do Word é uma ferramenta importante que pode ajudar a recuperar documentos não salvos em caso de falha inesperada. Abaixo estão as informações sobre como ativar, configurar e utilizar essa função.
Ativar e configurar a função de autorecuperação no Word
Para ativar a função de autorecuperação no Word, siga os passos abaixo:
- Abra o Word e clique em “Arquivo”.
- Selecione “Opções” e, em seguida, clique em “Salvar”.
- Marque a caixa de seleção ao lado de “Salvar informações de autorecuperação a cada X minutos”.
- Defina o intervalo de tempo desejado para a autoguarda automática dos documentos.
- Clique em “OK” para salvar as alterações.
Intervalo de tempo padrão para autoguarda automática de documentos no Word
O intervalo de tempo padrão para a autoguarda automática de documentos no Word é de 10 minutos. Isso significa que o Word irá salvar automaticamente as informações do documento a cada 10 minutos, garantindo que as alterações mais recentes possam ser recuperadas em caso de falha.
Localizar e recuperar um documento não salvo usando a função de autorecuperação
Para localizar e recuperar um documento não salvo usando a função de autorecuperação no Word, siga os passos abaixo:
- Abra o Word e clique em “Arquivo”.
- Selecione “Abrir” e clique em “Documentos não salvos”.
- Procure o documento não salvo na lista fornecida e clique em “Abrir”.
- O Word irá recuperar a última versão salva automaticamente do documento não salvo.
Recuperação de documentos não salvos através de programas de terceiros
Ao enfrentar a situação de um documento do Word não salvo, pode ser útil recorrer a programas de terceiros especializados em recuperação de dados. Essas ferramentas podem oferecer uma solução eficaz para recuperar arquivos perdidos ou não salvos, evitando perda de dados e tempo.
Ferramentas de software de terceiros para recuperação de arquivos do Word
- Recuva: Possui uma interface amigável e pode recuperar uma variedade de tipos de arquivos, incluindo documentos do Word.
- Stellar Data Recovery: Reconhecido por sua eficácia na recuperação de dados, incluindo documentos do Word não salvos.
- Disk Drill: Oferece recursos avançados de recuperação de arquivos, sendo uma opção confiável para situações de perda de dados.
Comparação de diferentes programas de recuperação de dados
- O Recuva é conhecido pela sua interface intuitiva, porém pode ser menos eficaz na recuperação de arquivos muito danificados.
- O Stellar Data Recovery é altamente recomendado pela sua capacidade de recuperar arquivos de forma abrangente, mas pode ter um custo mais elevado.
- O Disk Drill é reconhecido pela sua eficácia, especialmente em situações mais complexas de perda de dados, porém pode exigir um certo nível de conhecimento técnico para utilização.
Prós e contras de usar software de terceiros para recuperar documentos do Word não salvos
- Prós:Esses programas oferecem uma solução rápida e eficaz para recuperar documentos não salvos, evitando perda de dados importantes. Podem ser uma alternativa útil quando a função de autorecuperação do Word não é suficiente.
- Contras:Alguns programas podem ter um custo associado, principalmente os mais avançados. Além disso, a utilização de software de terceiros pode representar um risco de segurança, dependendo da origem e da confiabilidade do programa.
No final, a discussão sobre Como Recuperar Documento Do Word Que Não Foi Salvo é resumida de forma cativante, destacando os principais pontos abordados e oferecendo uma visão geral do assunto.
FAQ Corner: Como Recuperar Documento Do Word Que Não Foi Salvo
Como posso recuperar um documento do Word que não foi salvo?
É possível recuperar um documento não salvo no Word acessando a pasta de recuperação do programa e procurando por versões anteriores do arquivo.
Qual é a função de autorecuperação do Word e como ativá-la?
A função de autorecuperação do Word permite que o programa salve automaticamente versões do documento em intervalos regulares. Para ativá-la, basta acessar as configurações do Word e definir as preferências de autoguarda.
É seguro utilizar programas de terceiros para recuperar documentos não salvos?
Embora existam ferramentas de software de terceiros que possam ajudar na recuperação de arquivos do Word, é importante verificar a confiabilidade e segurança desses programas antes de utilizá-los.
