Como Criar Um Documento No Google Docs – Ao iniciar o processo de criação de um documento no Google Docs, você mergulha em um mundo de possibilidades e facilidades. Aprenda a criar, formatar e salvar seus documentos de forma prática e descomplicada.
Além disso, descubra como utilizar recursos avançados, personalizar e organizar seus documentos para uma experiência ainda mais produtiva.
Passos para criar um documento no Google Docs

Ao criar um novo documento no Google Docs, siga os passos abaixo:
1. Acessar o Google Docs
Para criar um novo documento, acesse o Google Docs através do seu navegador da web e faça login na sua conta do Google.
2. Criar um Novo Documento
No Google Docs, clique em “Novo” e selecione “Documento” para criar um novo documento em branco.
Opções de Formatação Disponíveis:
Ao criar um documento no Google Docs, você terá várias opções de formatação disponíveis, tais como:
- Alterar a fonte, tamanho e cor do texto.
- Inserir imagens, links e tabelas.
- Aplicar estilos de parágrafo e formatação de texto.
- Adicionar cabeçalhos e rodapés.
- Utilizar marcadores e numeração.
Salvar o Documento Criado
Para salvar o documento criado no Google Docs, basta clicar em “Arquivo” e selecionar a opção “Salvar” ou “Salvar como”. O documento será automaticamente salvo na sua conta do Google Drive.
Recursos avançados no Google Docs

O Google Docs oferece uma variedade de recursos avançados que facilitam a colaboração e a criação de documentos mais ricos em conteúdo. Abaixo, detalhamos algumas dessas ferramentas e funcionalidades.
Ferramentas de colaboração
Uma das principais vantagens do Google Docs é a capacidade de colaborar em tempo real com outras pessoas. Algumas ferramentas de colaboração incluem:
- Compartilhamento de documentos com permissões de visualização ou edição para diferentes usuários.
- Chat integrado para discussões em tempo real enquanto se trabalha no documento.
- Histórico de revisões para acompanhar as alterações feitas por cada colaborador.
Adição de imagens e links
Para adicionar imagens e links a um documento no Google Docs, basta seguir estes passos simples:
- Para adicionar uma imagem, clique em “Inserir” no menu superior e selecione “Imagem”. Você pode fazer upload de uma imagem do seu dispositivo ou inserir uma URL.
- Para adicionar um link, selecione o texto ao qual deseja adicionar o link, clique em “Inserir” no menu superior e selecione “Link”. Insira o URL desejado e clique em “Aplicar”.
Função de comentários e sugestões
O Google Docs permite que os colaboradores deixem comentários e sugestões diretamente no documento, facilitando a comunicação e o feedback. Para usar essa função:
- Selecione o trecho de texto ao qual deseja adicionar um comentário ou sugestão.
- Clique com o botão direito do mouse e selecione “Comentar” para adicionar um comentário ou “Sugerir” para fazer uma sugestão.
- Os colaboradores podem responder aos comentários e aceitar ou rejeitar sugestões, tornando o processo de revisão mais dinâmico.
Personalização e organização de documentos
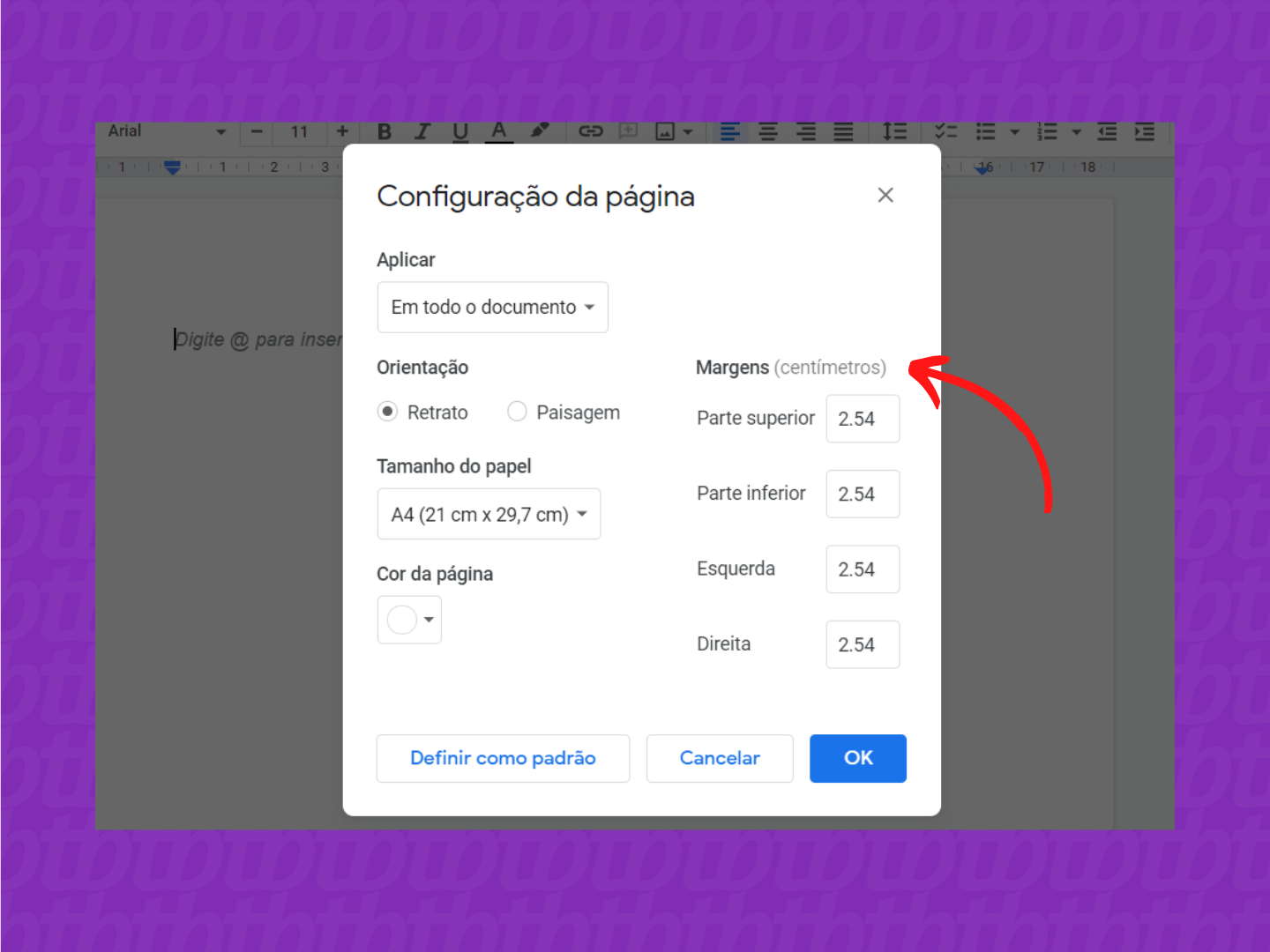
A personalização e organização de documentos no Google Docs são essenciais para garantir a clareza e a estética do conteúdo. Nesta seção, vamos explorar as opções disponíveis para personalizar fontes, cores e estilos de texto, além de demonstrar como inserir cabeçalhos, rodapés e numeração de páginas, e compartilhar dicas para organizar e estruturar documentos de forma eficiente.
Opções de personalização de fontes, cores e estilos de texto
Para personalizar fontes, cores e estilos de texto no Google Docs, basta selecionar o texto desejado e utilizar a barra de ferramentas superior. Você pode escolher diferentes tipos de fonte, alterar o tamanho do texto, aplicar negrito, itálico, sublinhado, entre outras opções.
Além disso, é possível alterar a cor do texto e de fundo para destacar informações importantes.
Inserção de cabeçalhos, rodapés e numeração de páginas
Para inserir cabeçalhos e rodapés em seu documento, basta acessar o menu “Inserir” e selecionar a opção correspondente. Você pode personalizar o conteúdo dos cabeçalhos e rodapés de acordo com suas preferências. Já a numeração de páginas pode ser adicionada também pelo menu “Inserir”, escolhendo a opção “Número de página”.
Isso facilita a organização e a identificação das páginas do documento.
Dicas para organizar e estruturar documentos de forma eficiente
- Utilize títulos e subtítulos para dividir o conteúdo em seções e facilitar a leitura;
- Utilize listas numeradas ou com marcadores para destacar pontos importantes;
- Utilize formatação consistente em todo o documento para garantir coesão visual;
- Aproveite as ferramentas de formatação automática para agilizar o processo de edição;
- Utilize tabelas e imagens para organizar informações de forma visualmente atrativa;
- Revise e edite seu documento para garantir que a estrutura e a organização estejam claras e coesas.
Em suma, dominar a arte de criar documentos no Google Docs pode revolucionar a maneira como você trabalha e colabora. Explore todas as funcionalidades e torne-se um mestre na criação de documentos digitais.
Answers to Common Questions: Como Criar Um Documento No Google Docs
Como faço para compartilhar um documento no Google Docs?
Para compartilhar um documento, clique no botão “Compartilhar” no canto superior direito, insira o endereço de e-mail da pessoa com quem deseja compartilhar e defina as permissões de acesso.
Posso acessar meus documentos do Google Docs offline?
Sim, você pode acessar e editar seus documentos offline. Basta ativar o modo offline nas configurações do Google Docs e sincronizar os arquivos antes de perder a conexão com a internet.
