A inserção de um documento PDF no Word é uma tarefa essencial para muitos usuários. Neste guia abrangente sobre Como Inserir Um Documento Pdf No Word, exploraremos passo a passo como realizar essa ação com eficiência, destacando dicas de formatação e soluções para possíveis problemas.
Vamos mergulhar nesse processo de integração de formatos de arquivo e descobrir as vantagens, personalizações e possibilidades que surgem ao inserir um PDF em um documento do Word.
Como inserir um documento PDF no Word

Para inserir um documento PDF em um arquivo do Word, siga os seguintes passos:
Passo a passo:
- Abra o documento do Word onde deseja inserir o PDF.
- Clique na guia “Inserir” no menu superior.
- Selecione a opção “Objeto” e depois “Do Arquivo”.
- Navegue até o local onde o arquivo PDF está armazenado e selecione-o.
- Clique em “Inserir” para adicionar o PDF ao documento do Word.
Dicas de formatação:
É importante considerar a formatação ao inserir um PDF no Word para garantir que o conteúdo seja exibido corretamente. Alguns pontos a ter em mente são:
- Ajustar o tamanho e a orientação da página para corresponder ao PDF.
- Verificar se a formatação do texto e das imagens permanece intacta.
- Utilizar a função de quebra de página conforme necessário para manter a estrutura do documento.
Problemas comuns e soluções:
Ao inserir um PDF no Word, podem surgir alguns problemas, tais como:
- Perda de formatação: caso ocorra, tente converter o PDF em um formato de imagem antes de inserir no Word.
- Texto ilegível: ajuste o zoom ou a escala do PDF antes de inserir para garantir uma leitura clara no Word.
- Imagens distorcidas: salve as imagens do PDF em um formato compatível com o Word e insira separadamente, se necessário.
Vantagens de inserir um documento PDF no Word: Como Inserir Um Documento Pdf No Word

Ao inserir um documento PDF no Word, existem diversas vantagens que podem facilitar o trabalho com o conteúdo desses arquivos. Vamos analisar algumas das principais vantagens abaixo.
Facilidade de edição
- Quando um PDF é inserido no Word, ele se torna editável, permitindo que você faça alterações no conteúdo conforme necessário.
- Isso é especialmente útil quando você precisa fazer pequenas modificações em um documento PDF sem ter que converter todo o arquivo para o formato Word.
Preservação da formatação
- Ao inserir um PDF no Word, a formatação original do documento é mantida, evitando possíveis alterações na estrutura e layout do arquivo.
- Isso garante que o documento mantenha sua aparência visualmente atraente, essencial para relatórios, apresentações e outros materiais com design específico.
Integração de conteúdo diversificado
- A inserção de um PDF no Word permite a combinação de diferentes tipos de conteúdo em um único documento, facilitando a organização e apresentação de informações variadas.
- Essa integração é útil em casos em que você precisa mesclar dados de diversas fontes em um único arquivo para análise ou divulgação.
Comparação com a simples conversão para Word
Ao comparar a inserção de um PDF no Word com a conversão direta do arquivo para o formato Word, a abordagem de inserção oferece vantagens significativas em termos de preservação da formatação e facilidade de edição. Além disso, a inserção de um PDF no Word permite uma integração mais fluida de diferentes tipos de conteúdo em um único documento, tornando-o mais versátil e funcional.Em casos em que a formatação do documento PDF é crucial e a edição do conteúdo é necessária sem comprometer a estrutura original, inserir o PDF no Word é a melhor opção.
Essa abordagem é especialmente útil em relatórios técnicos, manuais de instruções e outros materiais que exigem precisão na apresentação e flexibilidade na edição do conteúdo.
Personalização ao inserir um documento PDF no Word
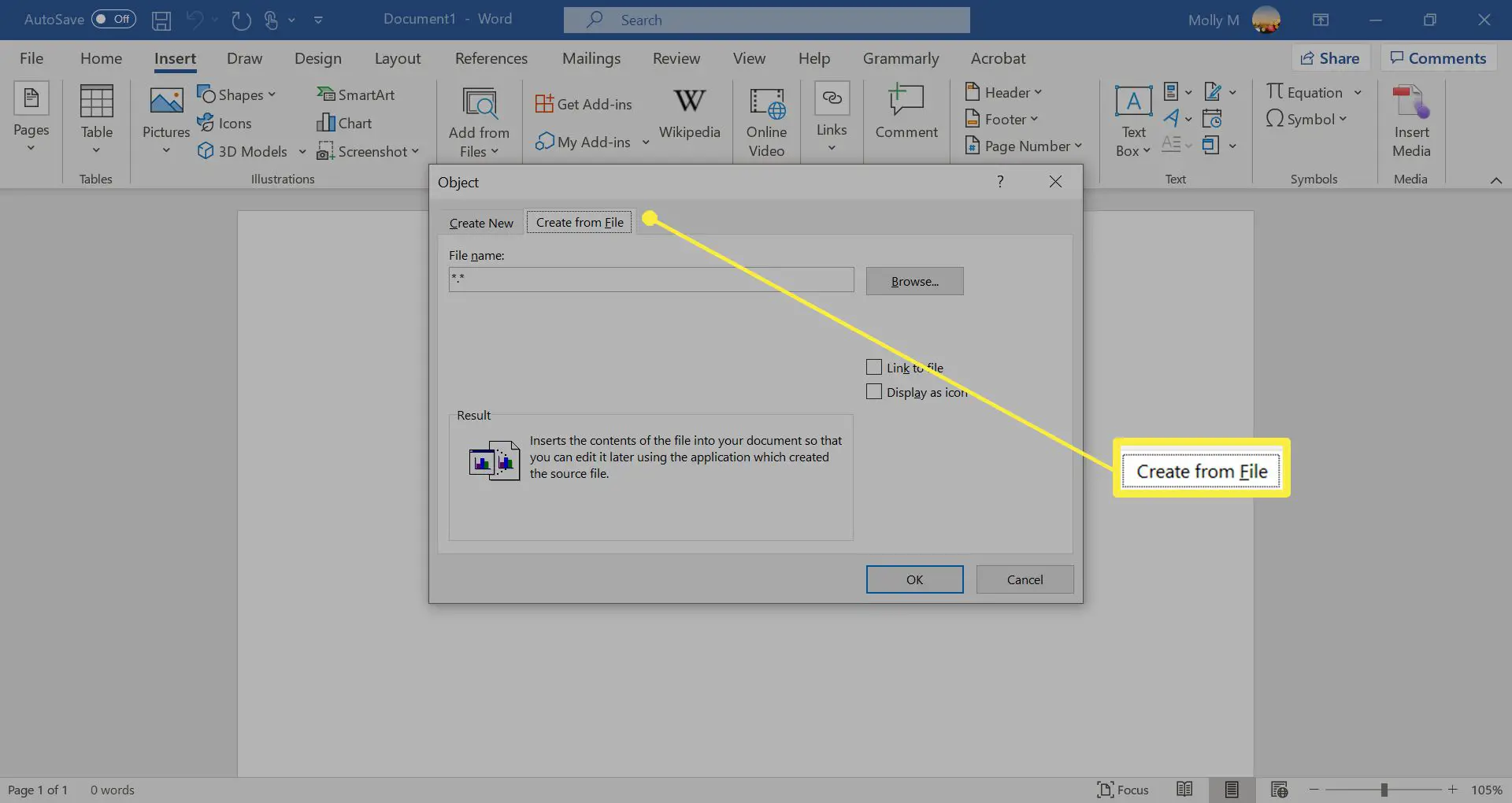
Ao inserir um documento PDF no Word, é possível personalizá-lo de diversas maneiras para uma melhor apresentação e interatividade. Abaixo, apresentamos algumas sugestões de como personalizar o PDF inserido no Word.
Adicionar links ou bookmarks em um PDF inserido no Word
Para adicionar links ou bookmarks em um PDF inserido no Word, siga os passos abaixo:
- Clique no local desejado do documento PDF inserido no Word.
- Selecione o texto ou imagem ao qual deseja adicionar o link.
- Acesse a guia “Inserir” e clique em “Link” para adicionar um link externo ou interno.
- Para adicionar um bookmark, vá até a guia “Inserir” e selecione “Bookmark”.
Técnicas para editar o conteúdo do PDF após a inserção no Word
Após inserir o documento PDF no Word, é possível editar seu conteúdo de forma prática e eficiente. Aqui estão algumas técnicas para editar o PDF inserido:
- Clique duas vezes no documento PDF inserido para ativá-lo para edição.
- Utilize as ferramentas de edição do Word, como cortar, copiar e colar, para modificar o conteúdo do PDF.
- Para alterar o texto, basta selecioná-lo e digitar as alterações desejadas.
- Para editar imagens, selecione-as e utilize as opções de formatação disponíveis no Word.
Concluindo, a inserção de documentos PDF no Word amplia as funcionalidades e a praticidade de edição de arquivos. Ao dominar essa técnica, os usuários podem otimizar seu fluxo de trabalho e aprimorar a apresentação de seus documentos de forma única.
Key Questions Answered
Como faço para inserir um documento PDF no Word?
Para inserir um PDF no Word, vá em “Inserir” > “Objeto” > “Do Arquivo” e selecione o PDF desejado.
Quais são as vantagens de inserir um PDF no Word em vez de converter?
A inserção preserva a formatação original do PDF e evita possíveis erros de conversão, mantendo a integridade do documento.
É possível personalizar um PDF inserido no Word?
Sim, é possível adicionar links, bookmarks e editar o conteúdo do PDF após a inserção no Word para uma apresentação mais dinâmica.
