Começando com Como Colocar Caixa De Texto No Google Documentos, a narrativa se desenrola de maneira cativante e distinta, atraindo os leitores para uma história que promete ser envolvente e singularmente memorável.
O conteúdo do segundo parágrafo fornece informações descritivas e claras sobre o tópico.
Como adicionar uma caixa de texto no Google Documentos
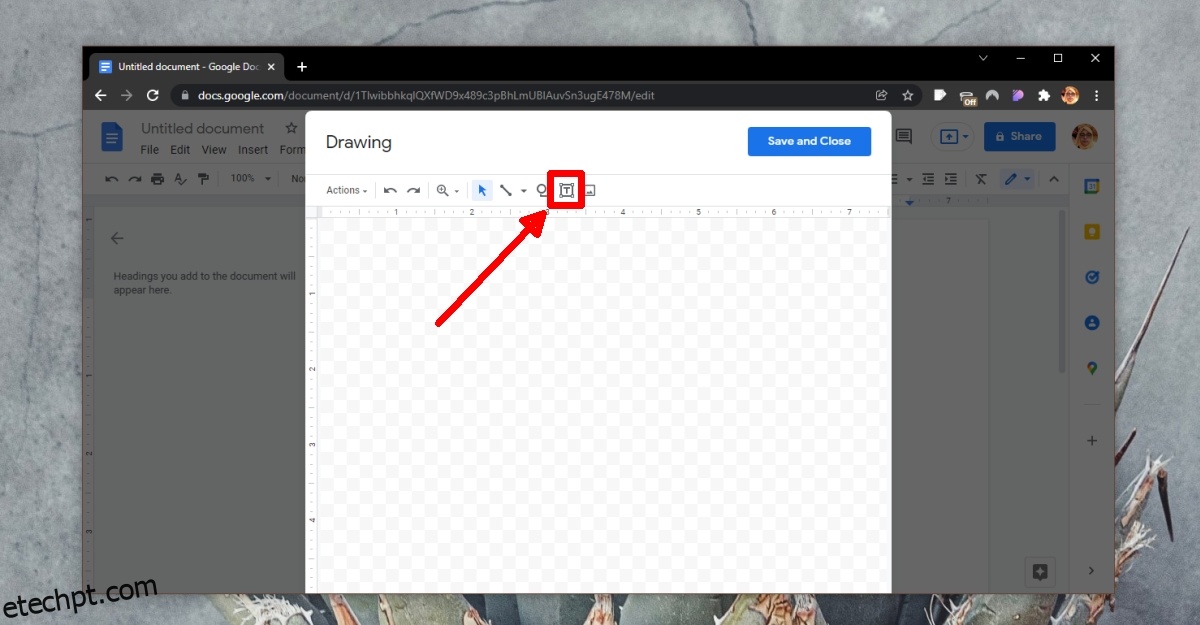
Adicionar uma caixa de texto em um documento do Google é uma maneira eficaz de destacar informações importantes, criar divisões visuais e melhorar a organização do conteúdo. A seguir, serão apresentados os passos necessários para inserir uma caixa de texto, as opções de personalização disponíveis e a comparação entre diferentes estilos de caixas de texto.
Passo a passo para adicionar uma caixa de texto:
Para adicionar uma caixa de texto em um documento do Google, siga os passos abaixo:
- Acesse o documento do Google onde deseja adicionar a caixa de texto.
- Clique em “Inserir” no menu superior.
- Selecione a opção “Caixa de texto” no menu suspenso.
- Uma caixa de texto será inserida no documento, pronta para ser personalizada e preenchida com o conteúdo desejado.
Opções de personalização da caixa de texto:
Após adicionar a caixa de texto, é possível personalizá-la de diversas maneiras, incluindo:
- Alteração do tamanho e da cor da fonte.
- Adição de bordas, sombras e preenchimentos.
- Ajuste da posição e do alinhamento da caixa de texto no documento.
- Inclusão de elementos gráficos, como imagens e formas, dentro da caixa de texto.
Comparação entre diferentes estilos de caixas de texto:
Existem vários estilos de caixas de texto que podem ser utilizados, cada um com suas características e finalidades específicas. Alguns exemplos incluem:
- Caixa de texto simples:Ideal para destacar informações importantes de forma discreta.
- Caixa de texto colorida:Perfeita para chamar a atenção do leitor e criar contrastes visuais.
- Caixa de texto com borda:Ótima para delimitar seções ou tópicos dentro do documento.
- Caixa de texto com sombra:Excelente para criar efeitos tridimensionais e destacar a caixa de texto.
Funcionalidades das caixas de texto no Google Documentos
As caixas de texto no Google Documentos oferecem diversas funcionalidades que podem ser aproveitadas para melhorar a organização e destacar informações importantes em um documento. A seguir, serão listadas algumas maneiras de utilizar as caixas de texto, explicando como elas podem contribuir para a eficácia na apresentação do conteúdo.
Liste as diferentes maneiras de utilizar as caixas de texto em um documento:
- Destacar citações ou informações relevantes;
- Criar chamadas para tópicos importantes;
- Inserir legendas em imagens ou gráficos;
- Organizar conteúdo em seções distintas;
- Realçar dados numéricos ou estatísticos.
Explique como as caixas de texto podem ajudar na organização do conteúdo:
As caixas de texto permitem separar visualmente diferentes partes do documento, facilitando a identificação de seções específicas. Além disso, ao agrupar informações relacionadas em caixas de texto, é possível criar uma estrutura mais clara e organizada para o conteúdo apresentado.
Demonstre como as caixas de texto podem ser usadas para realçar informações importantes:
Utilizando caixas de texto com cores contrastantes ou estilos de fonte diferenciados, é possível destacar informações essenciais no documento. Além disso, ao inserir conteúdo relevante em uma caixa de texto, ele se torna mais visível e chama a atenção do leitor para os pontos mais importantes a serem destacados.
Personalização e formatação de caixas de texto: Como Colocar Caixa De Texto No Google Documentos

Ao utilizar caixas de texto no Google Documentos, é possível personalizá-las de diversas maneiras, tornando o conteúdo mais atrativo e fácil de destacar. As opções de formatação disponíveis permitem ajustar cores, bordas e fontes de acordo com as preferências do usuário.
Opções de formatação disponíveis
- Cor do texto e do fundo: É possível escolher cores diferentes para o texto e o fundo da caixa de texto, destacando-a no documento.
- Bordas e sombras: Adicionar bordas e sombras à caixa de texto ajuda a destacá-la e a separá-la do restante do conteúdo.
- Fontes e estilos: Alterar a fonte, o tamanho e o estilo do texto dentro da caixa de texto permite criar diferentes ênfases e estilos visuais.
Guia passo a passo para personalizar uma caixa de texto
- Clique na caixa de texto que deseja personalizar no Google Documentos.
- No menu superior, selecione a opção “Formatar” e em seguida “Estilos de caixa de texto”.
- Escolha as opções desejadas para cor do texto, cor de fundo, bordas, sombras, fontes e estilos.
- Clique em “Aplicar” para salvar as alterações e visualizar a caixa de texto personalizada.
Formas criativas de utilizar a formatação das caixas de texto
- Destacar citações ou trechos importantes de um texto, utilizando cores diferentes e fontes chamativas.
- Criar caixas de texto coloridas para separar seções de um documento e facilitar a leitura.
- Inserir caixas de texto com bordas e sombras para destacar informações essenciais e chamar a atenção do leitor.
O conteúdo do parágrafo final fornece um resumo e considerações finais de forma envolvente.
FAQs
Como posso adicionar uma caixa de texto no Google Documentos?
Para adicionar uma caixa de texto, clique em “Inserir” no menu superior e selecione “Caixa de Texto” no Google Documentos.
Como posso personalizar as caixas de texto no Google Documentos?
Você pode personalizar as caixas de texto alterando as cores, bordas e fontes usando as opções de formatação disponíveis.
Quais são as diferentes maneiras de usar as caixas de texto no Google Documentos?
As caixas de texto podem ser usadas para destacar informações importantes, organizar conteúdo e realçar dados relevantes no documento.
